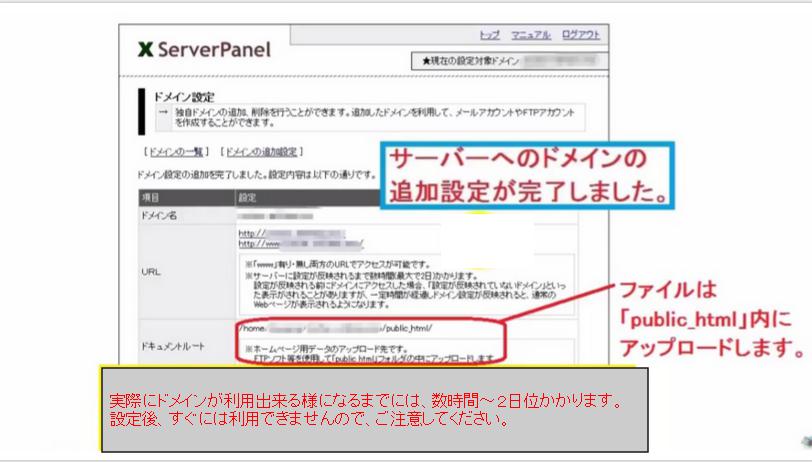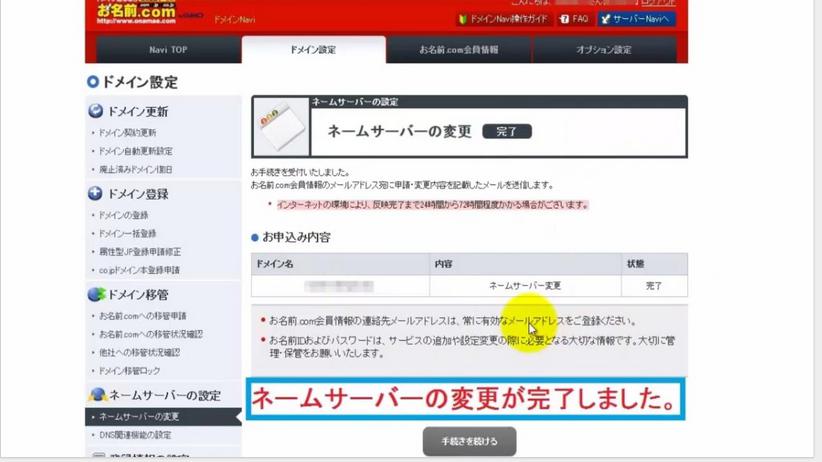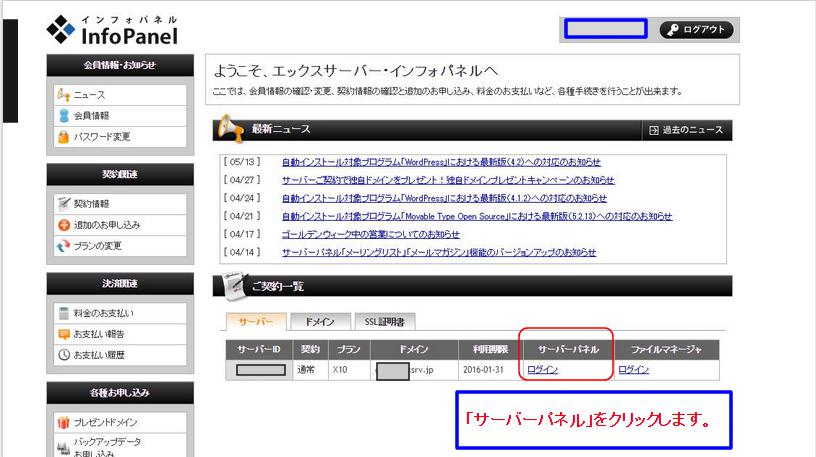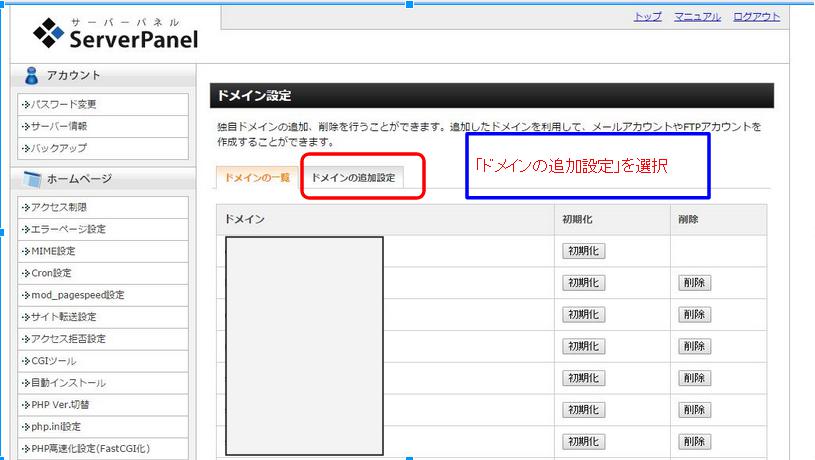この記事では、「お名前.com」で取得したドメインをエックスサーバーで使用できる方法について記載してあります。 動画とテキストの両方を記載してありますので、お好きな方をご覧ください。
動画はこちらです。
ネームサーバーで関連付けする
ネームサーバーのメール通知を用意します。
エックスサーバー契約時に、設定完了通知メールに記載されています。これからの設定に必要になりますので、すぐにわかるように用意しておいてください。 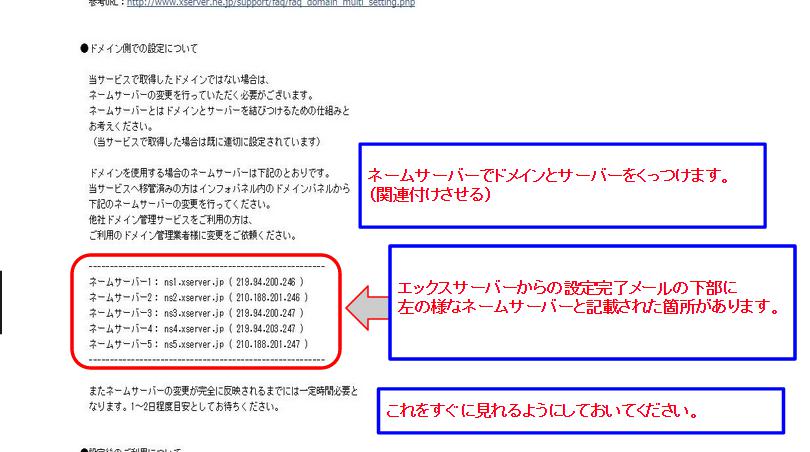
お名前.COMにログインしましょう。
ドメインを取得した際に、登録したIDとパスワードで「お名前.COM」のサイトにログインしてください。 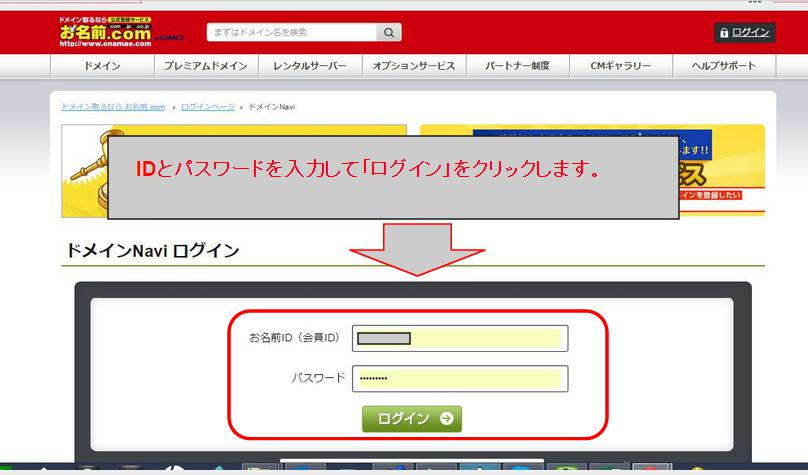
設定したいドメインを選択します。
こちらの画面には、取得したドメインが一覧で表示されます。その中からエックスサーバーで使用したいドメインを選び、ネームサーバ欄の「変更したい」をクリックします。 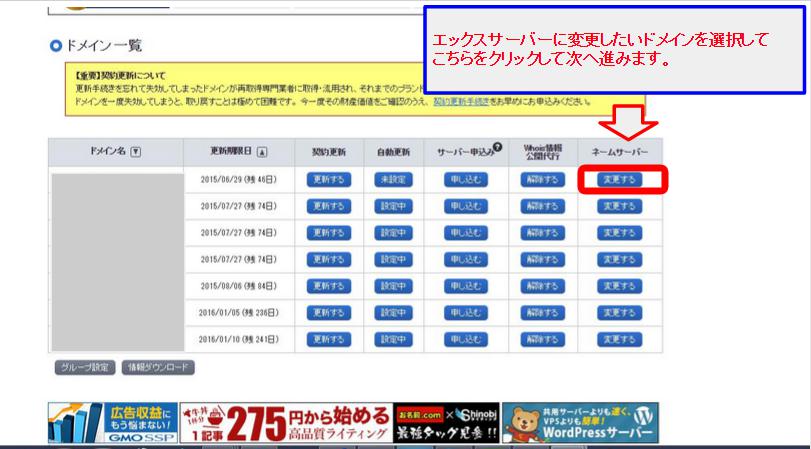
ネームサーバーを入力します。
ネームサーバーの変更画面に切り替わります。「他のネームサーバーを利用する」にチェックを入れましょう。そのまま、画面を下にスクロールすると、一番最初に用意しておいた「ネームサーバー」を入力する画面があります。そこに、5つあるネームサーバーを入力します。入力が終わりましたら、「確認画面へ進む」をクリックしましょう。 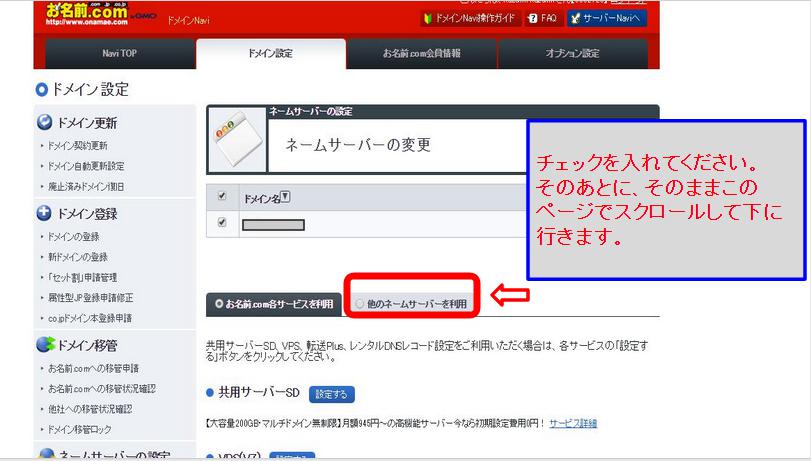
 入力したネームサーバの確認画面になります。入力した文字列に間違いがないかもう一度確認してから、「設定する」をクリックしましょう。
入力したネームサーバの確認画面になります。入力した文字列に間違いがないかもう一度確認してから、「設定する」をクリックしましょう。 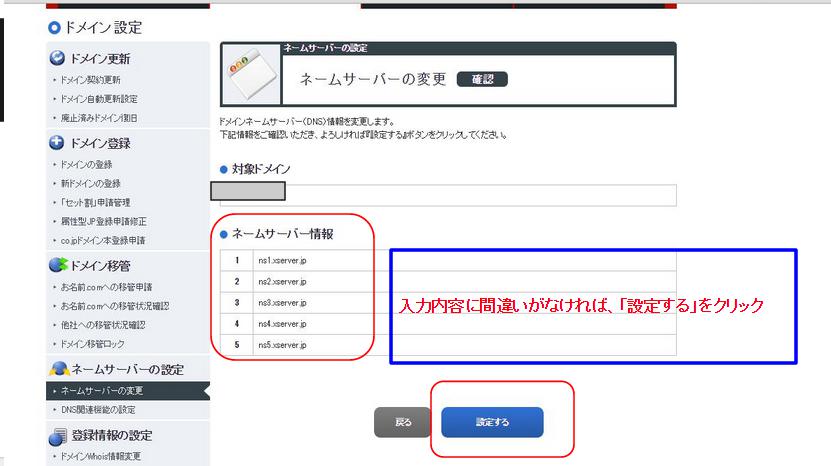 処理中の画面に切り替わりますので、処理が終わるまで、たのしみにして、このまま待ちましょう。どうですか??なんか楽しくないですか??おお、、、パソコンやってるぽくないですか???(笑)
処理中の画面に切り替わりますので、処理が終わるまで、たのしみにして、このまま待ちましょう。どうですか??なんか楽しくないですか??おお、、、パソコンやってるぽくないですか???(笑) 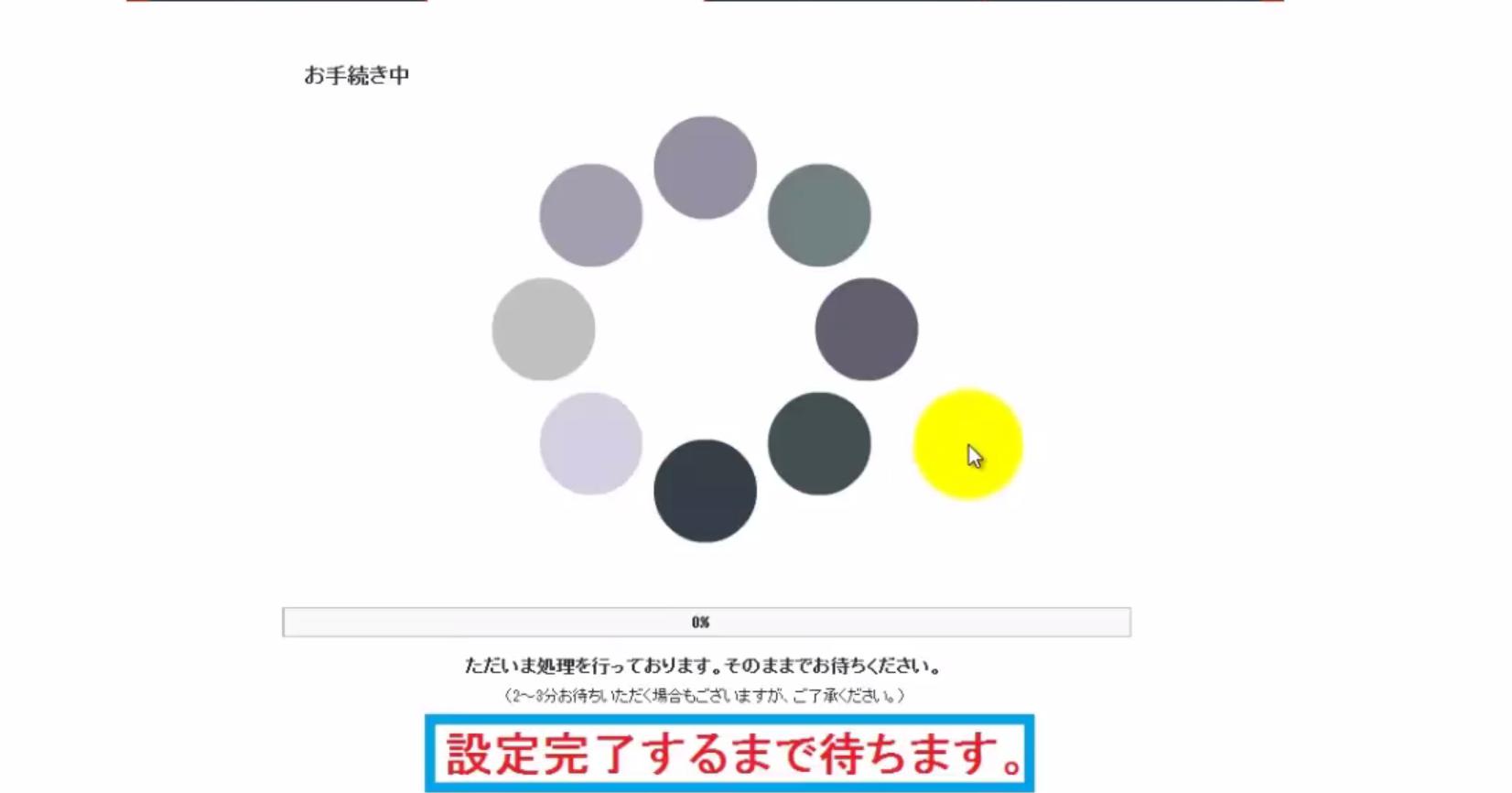 これが完了すると、こちらの画面に切り替わります。これで、「お名前.COM」でのネームサーバーの変更が 完了しました。が、、あともう少しだけ作業があります。(汗)
これが完了すると、こちらの画面に切り替わります。これで、「お名前.COM」でのネームサーバーの変更が 完了しました。が、、あともう少しだけ作業があります。(汗)
エックスサーバー側での設定変更をします。
まずは、エックスサーバーにログインしましょう。
まずは、エックスサーバーのページ移動しましょう。IDやパスワードは契約時のメールにかいてありますので、わからない場合は、メールを確認しましょう。(設定完了通知のメールです。)
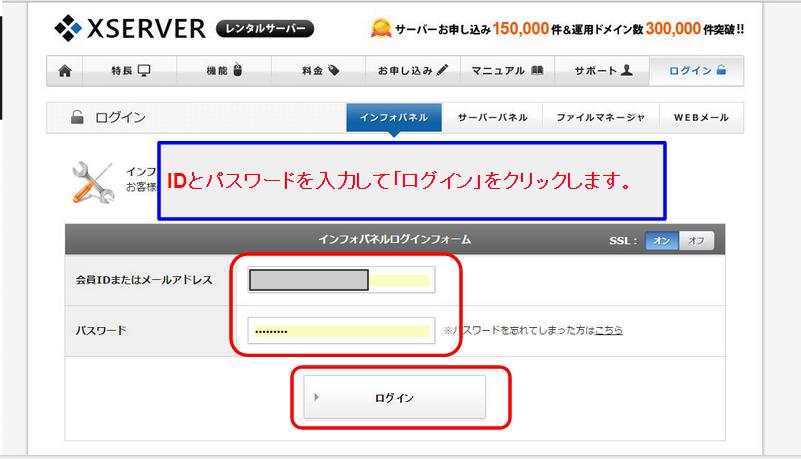
ログインすると、下記のような画面に切り替わりますので、ご契約一覧の項目の中にある「サーバーパネル」のログインをクリックしましょう。
次はドメイン設定です。
こちらの画面がサーバーの管理画面になります。今後も、利用する事がありますので、覚えておいてください。今回は「ドメイン設定」をクリックします。
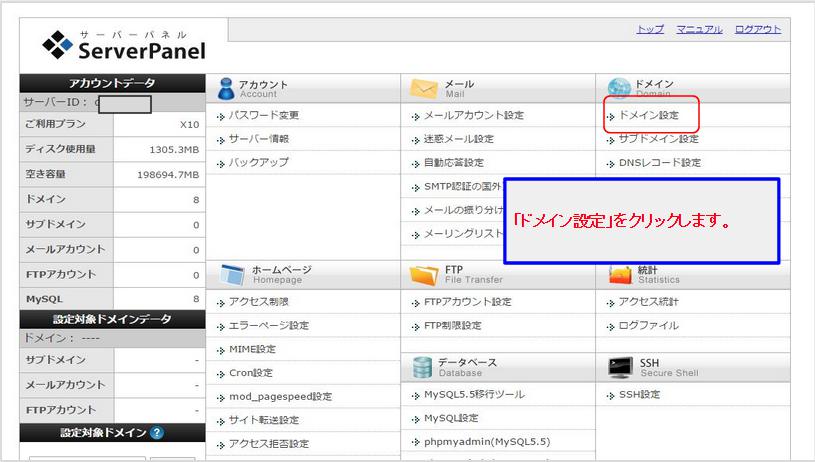
次に「ドメインの追加設定」をクリックします。
ドメインを入力しましょう。
こちらの画面で「お名前.COM」で取得したドメインを入力します。 例えば、「Japan.com」というドメインの場合。①に「Japan」だけを入力します。②に「com」を入力しますが、こちらはプルダウンメニューになっているので、プルダウンメニューの中から選びます。入力が終わったら、③の「ドメインの追加(確認)」をクリックします。
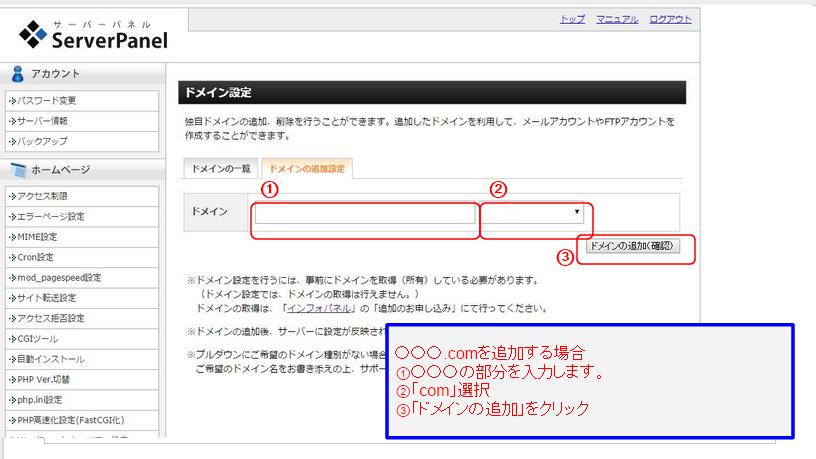
この画面で 、もう一度確認して、「ドメインの追加(確定)」をクリックしましょう。
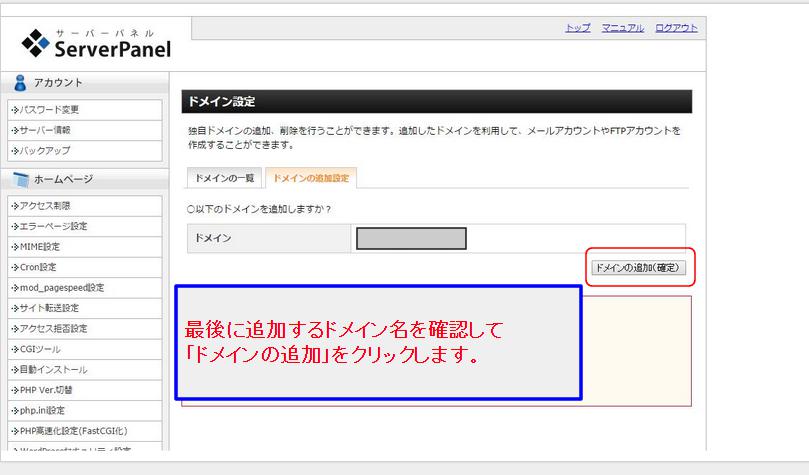
大変お疲れ様でした。これで、すべての設定が完了です。最後に注意!!実際に、このドメインが使えるようになるまでに、数時間~2日ほどの時間がかかります。すぐに利用できるわけでは、ありませんので、 ご注意ください。また、今後自分のHPに何かファイルをアップロードしたい場合は、「public_html」の中に、アップロードします。