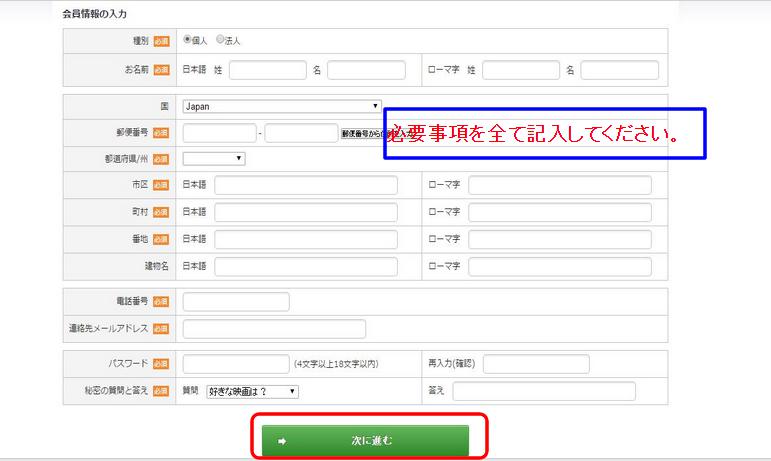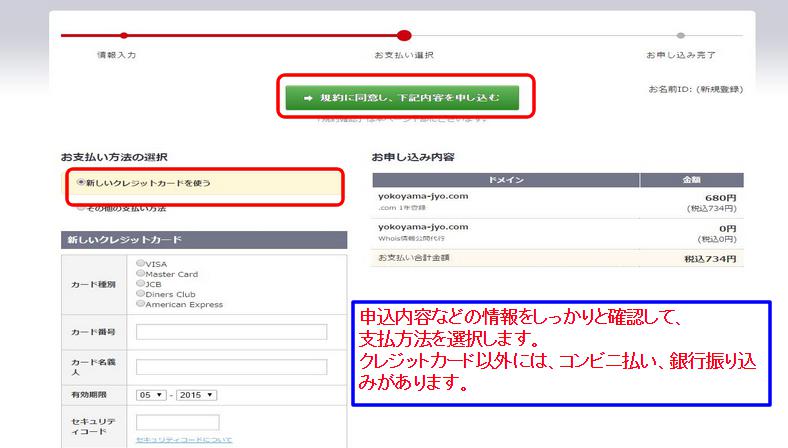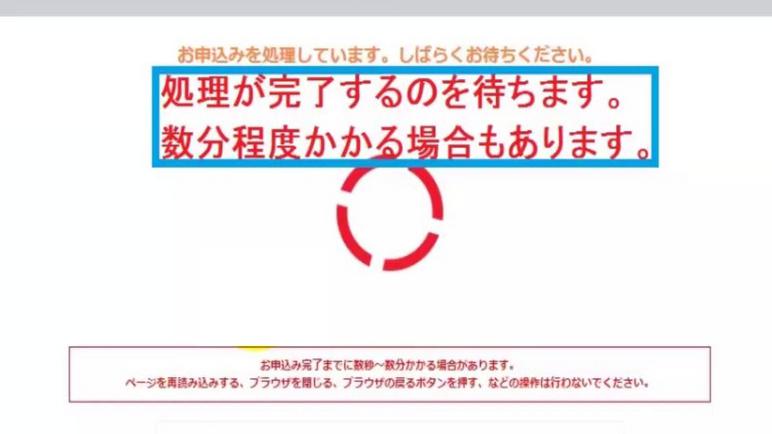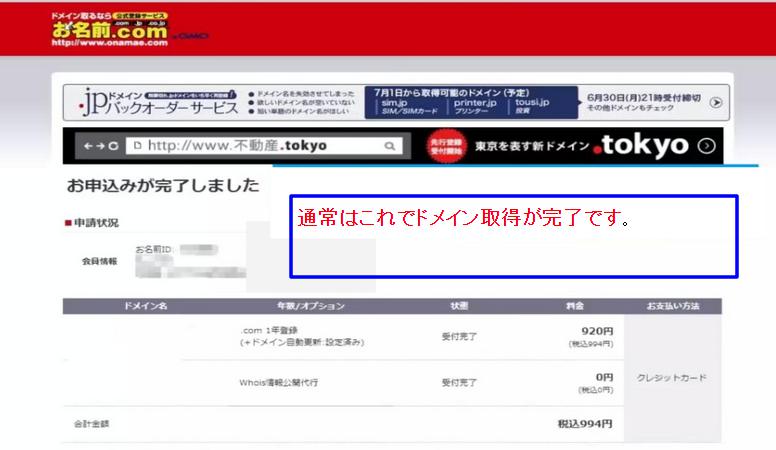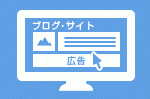この記事によって出来ることは、
WordPressで使えるサイトを制作する為に
必要な独自ドメインをお名前.com ![]() で取得する方法です。
で取得する方法です。![]()
全手順を動画とテキストの両方で掲載しています。
お好きな方をご覧ください。 【動画解説はこちら!!】
無料ブログを使うことなく、自分でサイトを運営する時に
必ず必要になるのが、独自ドメインの取得になります。
ヤフーであれば、
【yahoo.co.jp】 だとか、【google.com】 と かアドレスのことです。
まずは、このアドレスを自分で取得しなければなりませんが、
取得するにあたって、おすすめなのが 【お名前.com 】 ![]() というサイトです。
というサイトです。 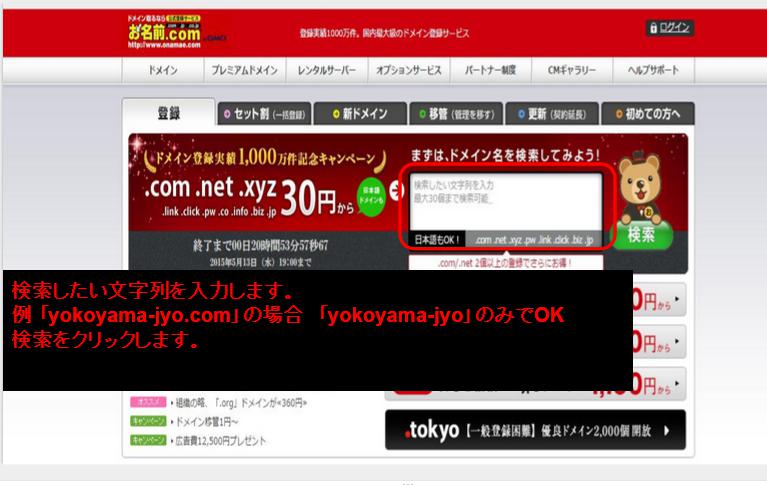
検索したい文字列を検索窓に入力して検索キーを押します。
例えば、「yokoyama-jyo.com」の場合検索窓に
入力するのは「yokoyama-jyo」のみで大丈夫です。
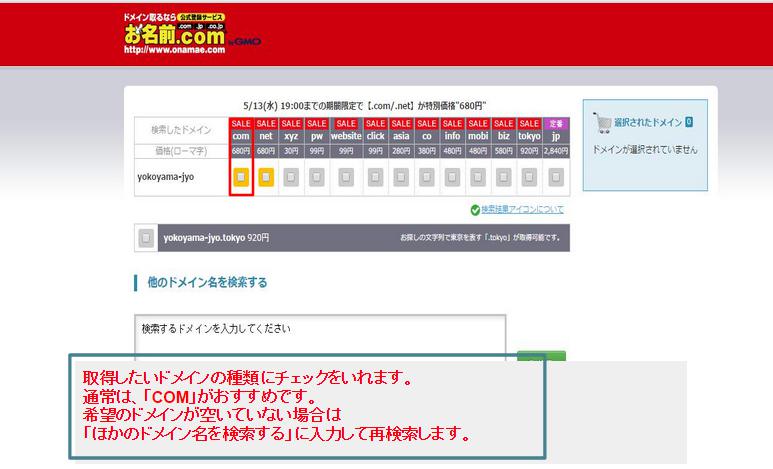
次に、検索した文字列の後ろに付くドメインを選択します。
金額もそれによって変わってくるので、
お好きなドメインを選んでください。
一般的には、「COM」がおすすめです。
もし、あなたが検索したドメインの空きがない場合には、
「ほかのドメイン名を検索する」に入力して再検索します。
お好きなドメインにチェックを入れて、次に進みます。
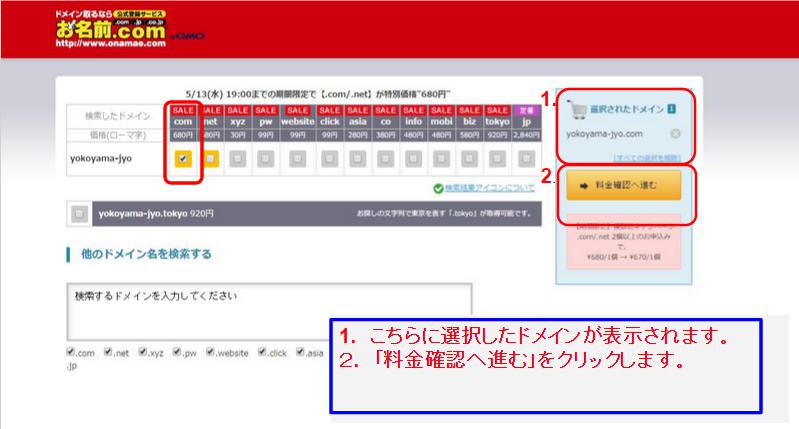
ボックスに☑をいれて次へ進むと、
お申込み内容の確認に進みます。
今回は「初めて利用」するので、
「初めてご利用の方」をクリックして次に進みます。
【ここで注意!!!】
whois情報公開代行のボックスにチェックを入れましょう。
これに申し込みをしないと、次の画面で入力する 個人情報が公開されてしまいます。
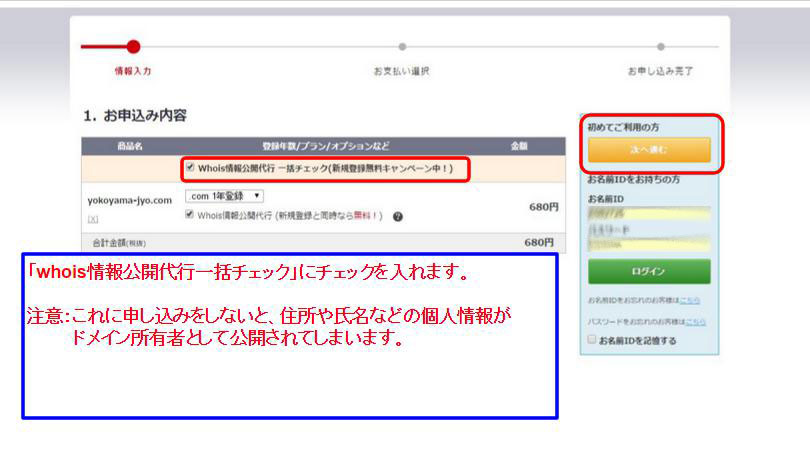
次の画面では、会員情報を入力してください。
必要事項には記入漏れが内容に、また記載ミスにも十分気を付けるようにしてください。
すべての必要事項の入力が終わりましたら、
次に進むをクリックします。
あと少しですよ。
次の画面では、お支払方法の選択になります。
今回はクレジットカードでの支払いを選択しています。
クレジットカード以外ですと、銀行振り込み・コンビニ払いも可能ですので、選択してください。
お申込み内容の確認も忘れずに!!
内容に間違いがなければ、
「規約に同意し、下記内容を申し込む」をクリック。
申込み処理画面に移動しますが、
場合によっては少しお時間がかかる場合もあるので、
焦らずゆっくりと待ちましょう。
申し込みが終わるとこのような画面に切り替わります。
この後は、登録したメールアドレスに4~5通ほどのメールが届いているはずですので、
大事に保管しておいてください。