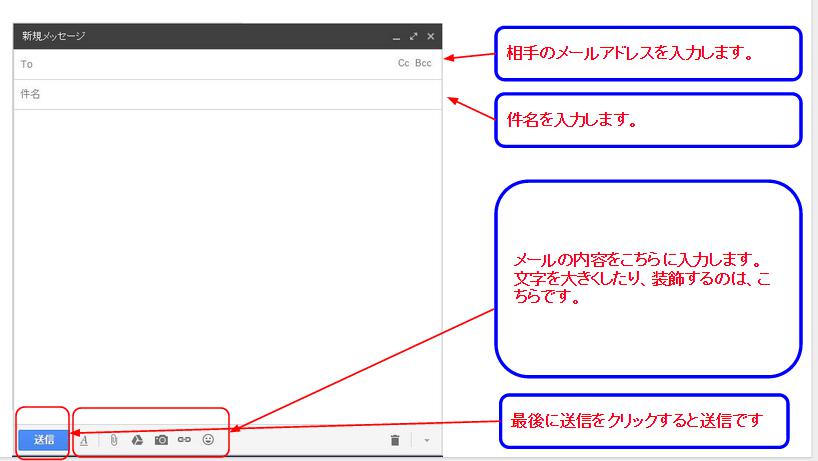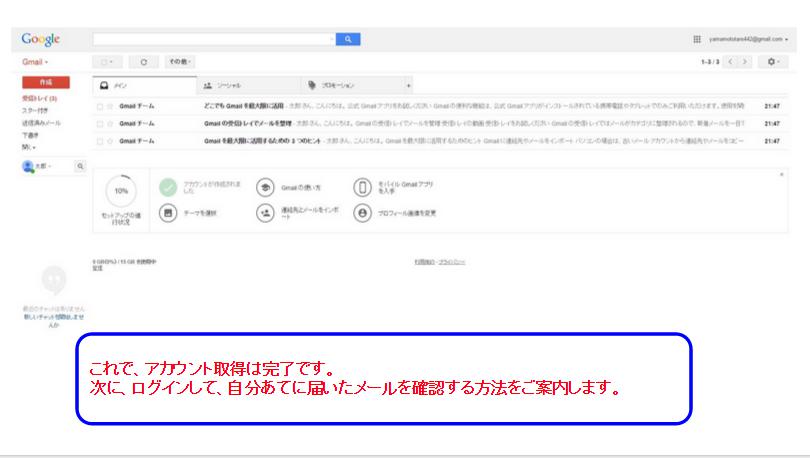この記事では、Gメールのアカウント取得方法・送信・受信メールの閲覧方法を詳しく動画と画像でご案内しております。
動画はこちら
Gメールのアカウント取得方法
下記のアドレスにアクセスします。
https://www.gmail.com/intl/ja/mail/help/about.html
アドレスをクリックすると、下記の画面が表示されますので、右上の「アカウント作成」をクリックします。
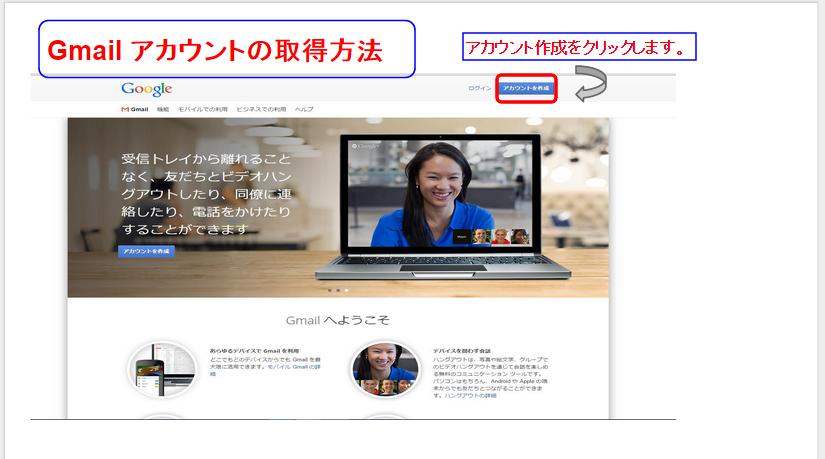
登録情報を入力
下記の画面になりましたら、必要事項欄に登録情報を記入します。
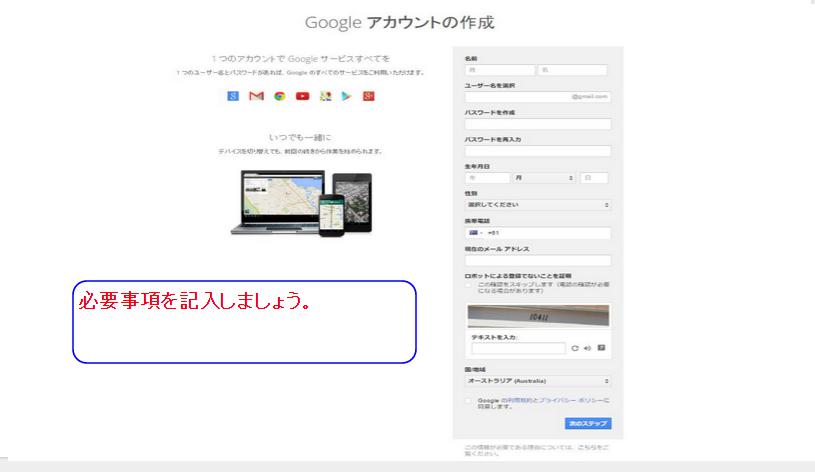
名前
名前を入力します。
ユーザー名
自分の好きなユーザー名を入力します。これがメールアドレスになります。
パスワード
パスワードを入力します。8文字以上で予測されないパスワードを入力してください。
誕生日
生年月日を入力します。
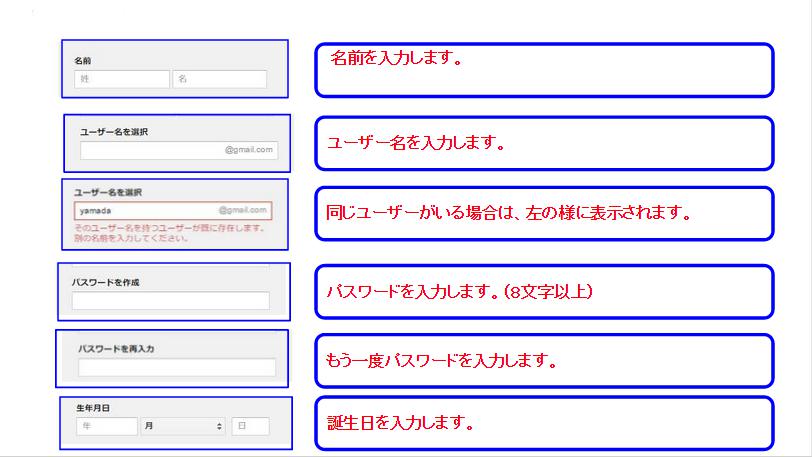
性別
性別をプルダウンメニューより選んでください。
携帯電話・現在のメールアドレス
こちらに関しては、任意ですので、現段階では入力しなくて良いです。
ロボット登録の排除確認
画面に記載されている数字を入力欄に記入してください。チェックボックスは空欄で!!
国・地域
お住まいの国をプルダウンメニューより選択します。「利用規約とプライバシーポリシーに同意する」のチェックボックスにチェックを入れてください。全ての入力が終わったら、「次のステップ」をクリックしましょう。
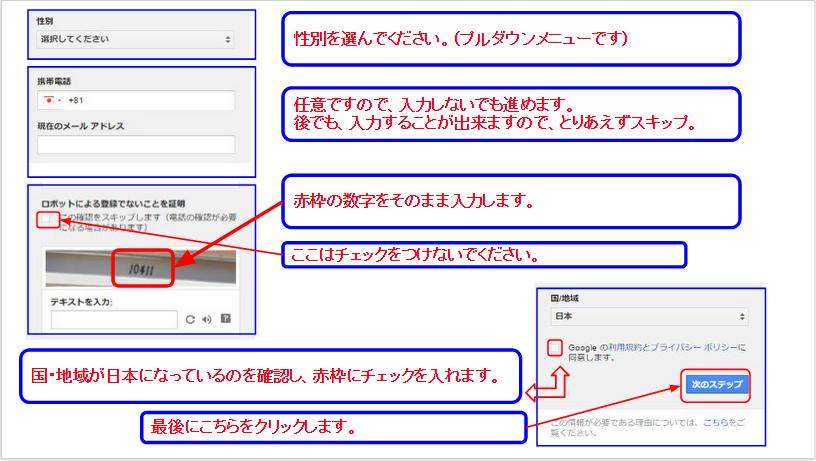
実際に入力するとこのような感じです。
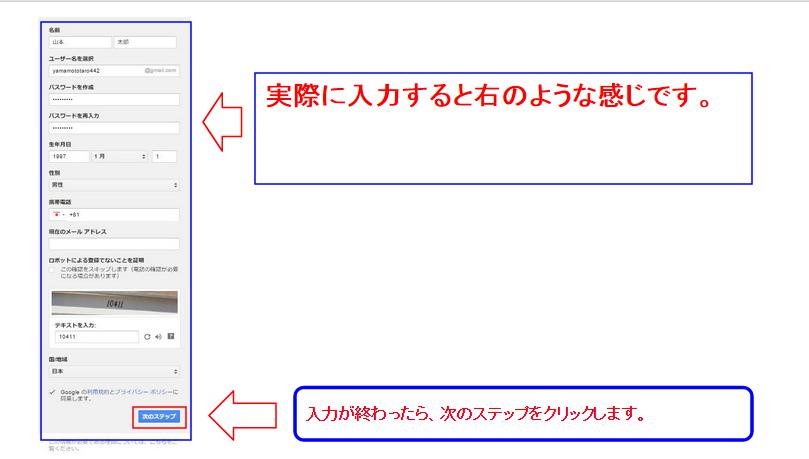
次のステップ
登録情報入力後、「次のステップ」をクリックすると、下記の画面に切り替わります。こちらでは、google +のプロフィール作成画面なので、現段階では必要ありません。「使用しない」をクリックしてください。
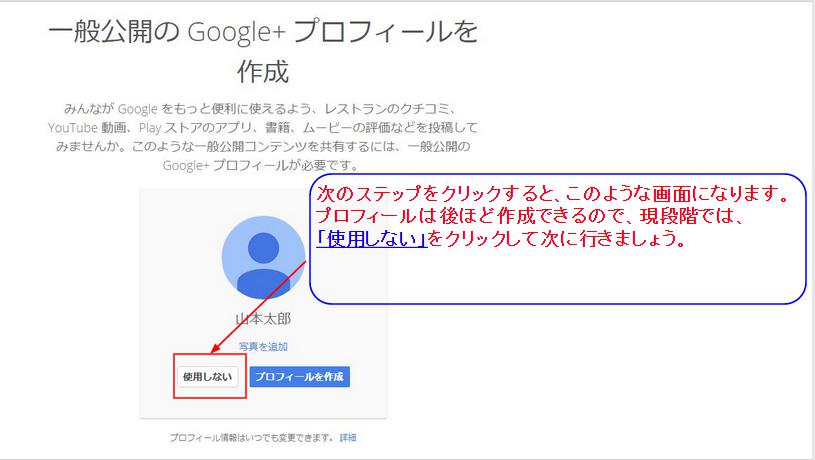
「Gmail」に移動をクリックします。”ようこそ太郎さん”と記載されている下に新しいメールアドレスも記載されますので、確認しましょう。
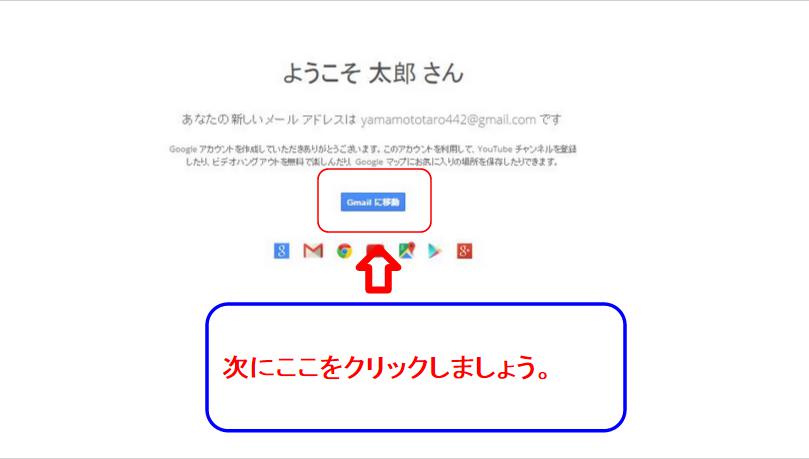
受信トレイが表示されます。
下記のような画面が表示されます。真ん中部分に青枠の画像が出てきた場合は、右上にある✖をクリックしましょう。
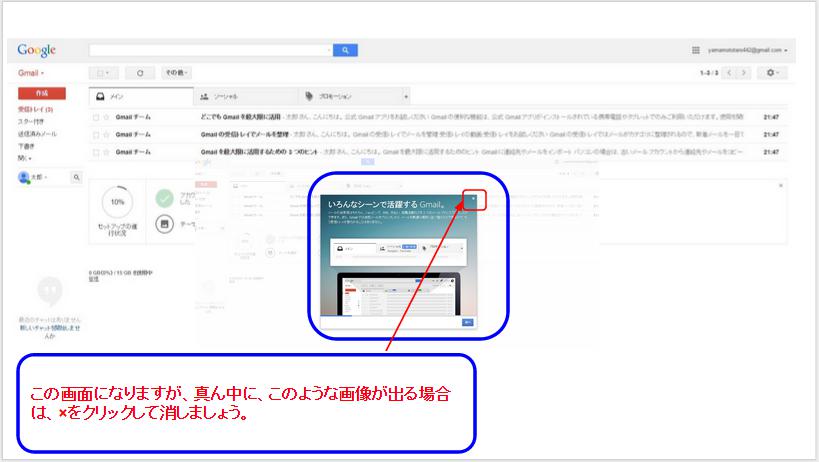
アカウント取得完了
これで、グーグルアカウント取得完了です。Gメールも使えるようになっています。
メールの確認方法
Googleにログインします。
www.google.co.jpにアクセスします。Googleのトップページ右上部にある「Gmail」をクリックします。
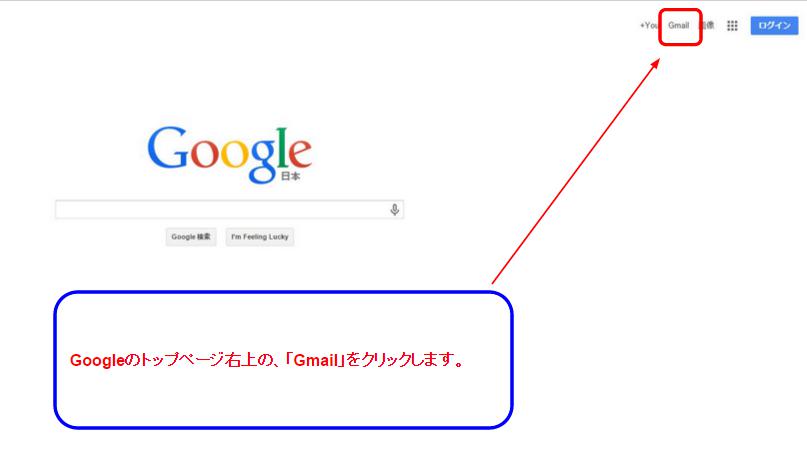
ログインします。
次にこちらの画面になりますので、「ログイン」をクリックします。
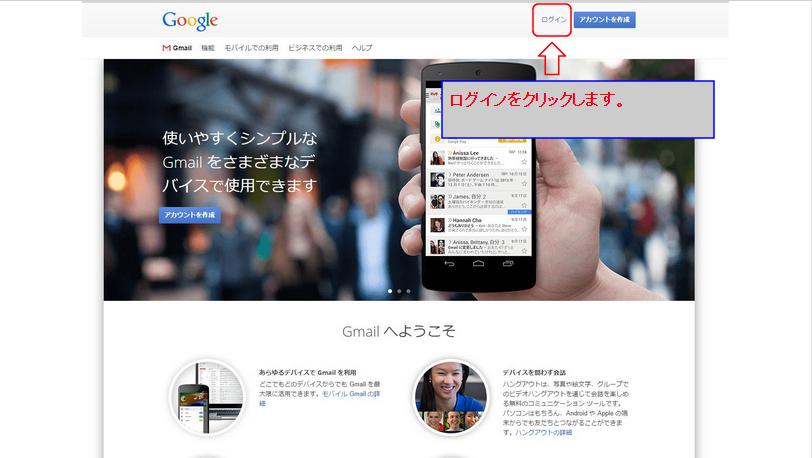
パスワードを入力
パスワードを入力して、「ログイン」をクリックします。
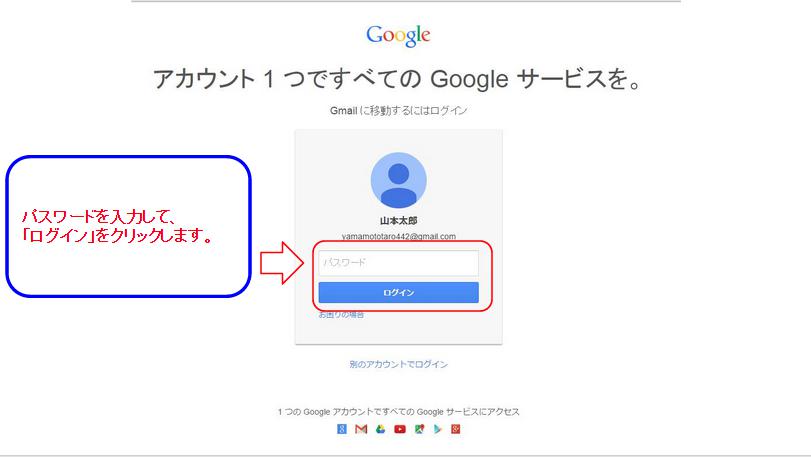
パスワードなどを失念した場合に、アクセスできるための設定する為の入力画面です。 入力しても、スキップしてもどちらでも構いません。
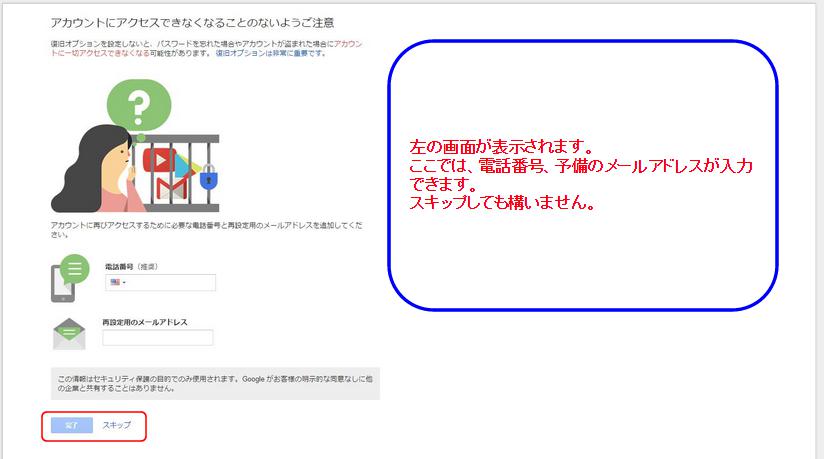
受信トレイ
こちらが受信トレイになります。メールを受信した場合は、赤枠部分にメールが表示されます。
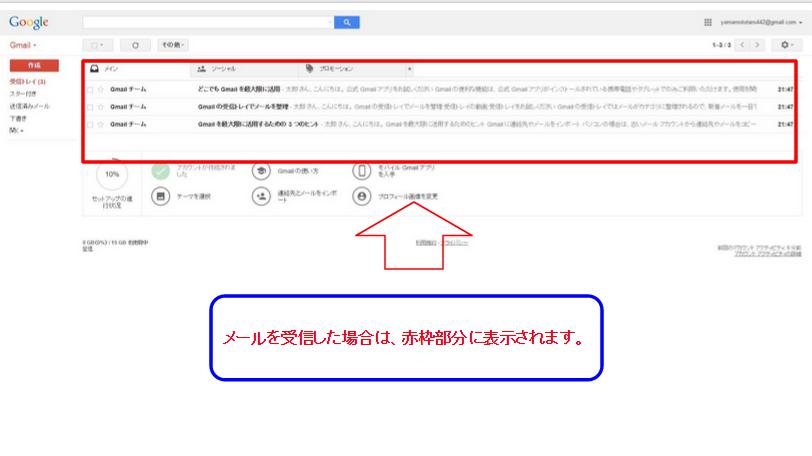
メール本文の見方
受信したメール本文を読みたい場合は、赤枠の文字列をクリックします。送信者・もしくは件名のどちらをクリックしても、メールを読むことが出来ます。
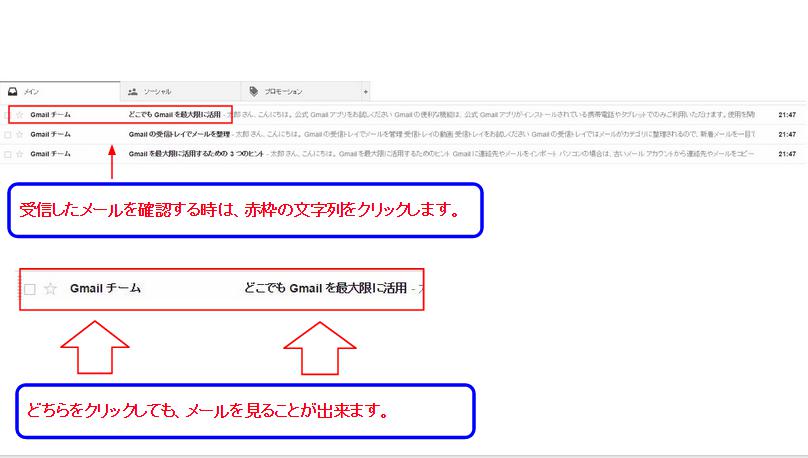
メールが開くと、このように表示されます。
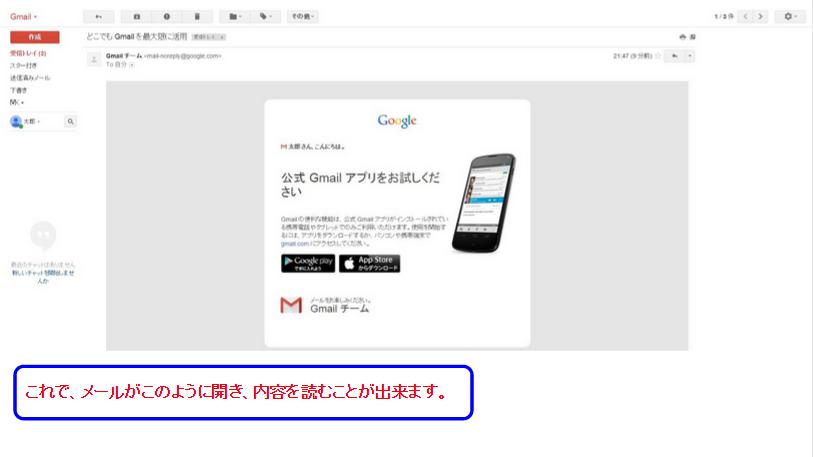
メールの受信確認方法
赤枠の「受信トレイ」に受信したメールが表示されます。(カッコ)内の数字は未読(読んでいない)メール数です。
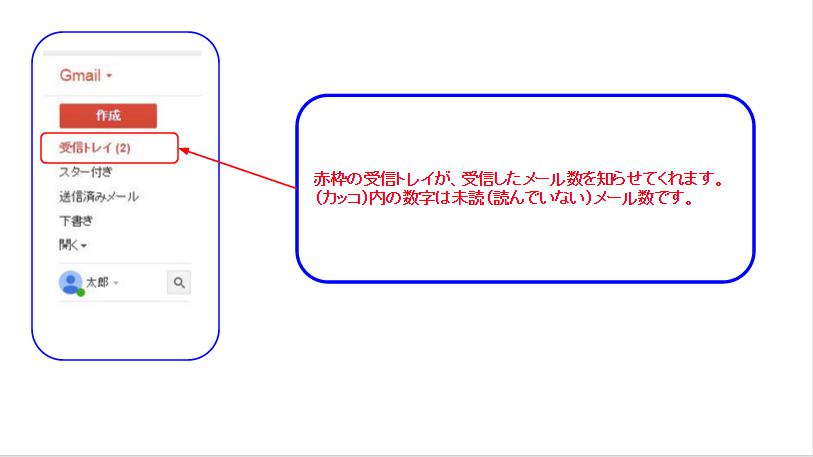
メール作成・送信
新規でメールを作成する場合
「作成」をクリックします。
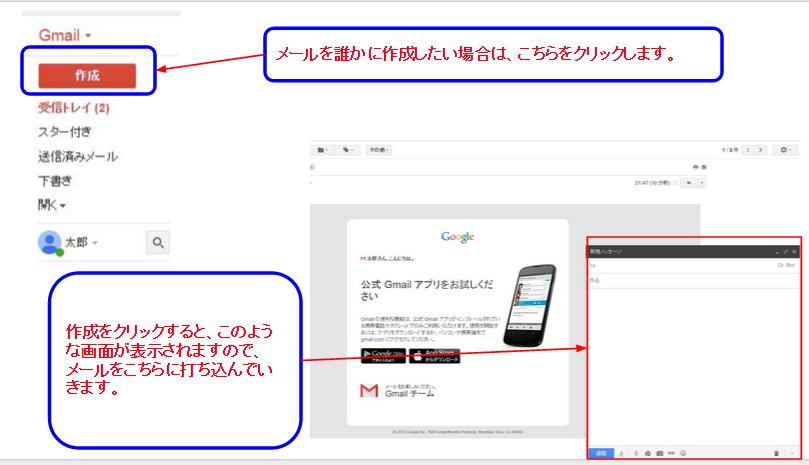
メール送信方法
「To」に相手のメールアドレスを入力します。「件名」に件名を入力します。メールの内容は真ん中に記入します。下部にあるアイコンを利用すると、文字を装飾する事が出来ます。メールが出来ましたら、「送信」をクリックします。