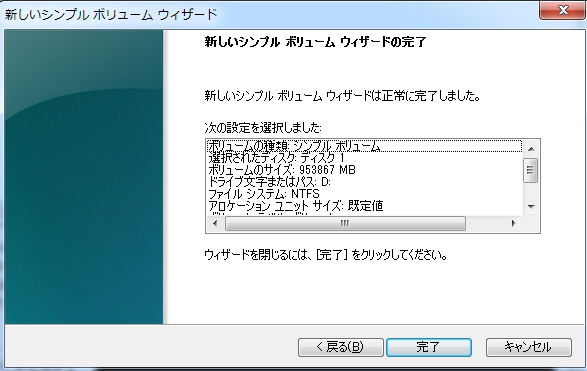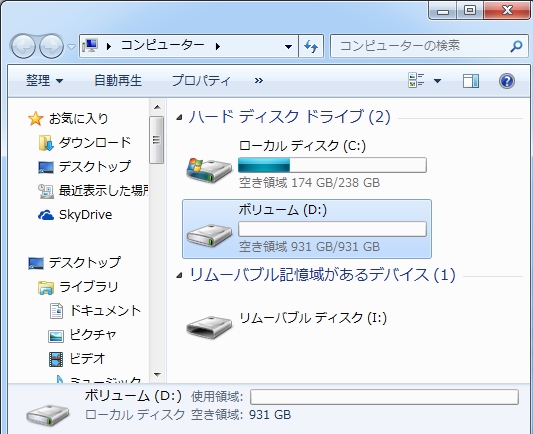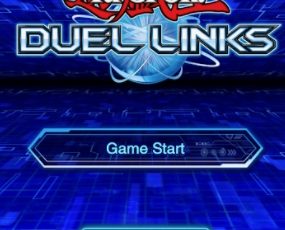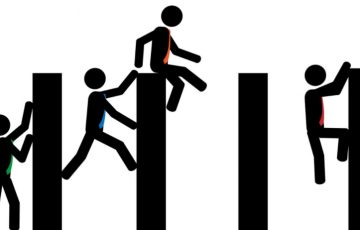パソコンも毎日使っていると、日に日にデータが膨大な量に。
または、HDDの破損や故障が原因でデータの引っ越し。
そんな時、バックアップをとったり、HDDのクローンを作成したり。
ほとんどの場合、外付けのHDDや最近ではSSDなどにデータを
入れて換装する人も多いと思います。
さて、新しくHDDやSSDを購入したのはいいが、いざUSBに
接続してもパソコンが認識してくれません!!
「 え?? 」 なんでだろう??と、何度もUSBを外しては
差し込んでと、、同じ行動を繰り返した経験のある人が
多いと思います。
そんな時は、これから解説する手順でバッチリ解決です。
USB接続のHDD・SSDを認識させる手順
ディスクの管理を起動させます。
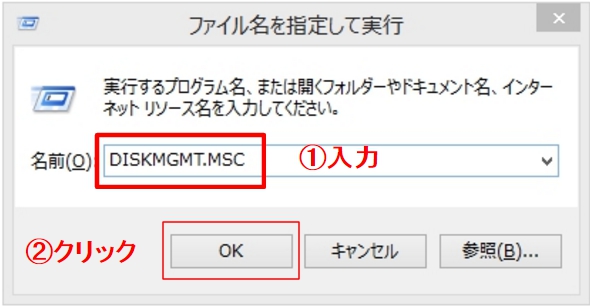
【 ファイル名を指定して実行 】 を表示するには、
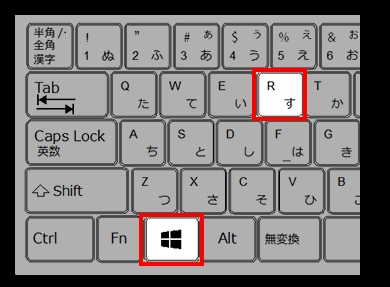
それで、先ほどの 【 DISKMGMT.MSC 】 と入力すると、
ディスクの管理が単体起動します。
ボリュームを作成します。
USBで接続してあるHDD・SSDが 【 未割り当て 】 として
認識されています。
①「 右クリック 」 → 「 新しいシンプルボリューム 」 を選択。

新しいシンプルボリュームウィザードが開始されます。
次へをクリックします。
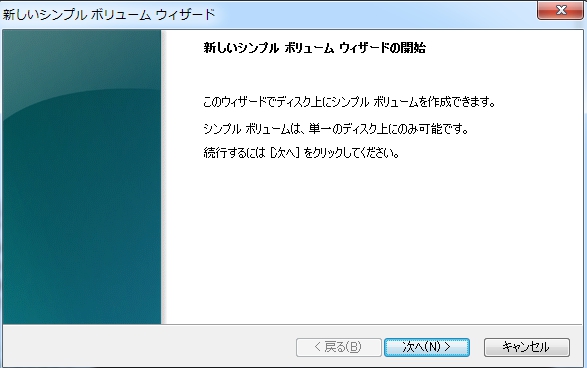
シンプルボリュームサイズを設定します。
通常はこのままの設定で良いでしょう。
ボリュームサイズを小さく設定すると、HDDの量も少なくなります。
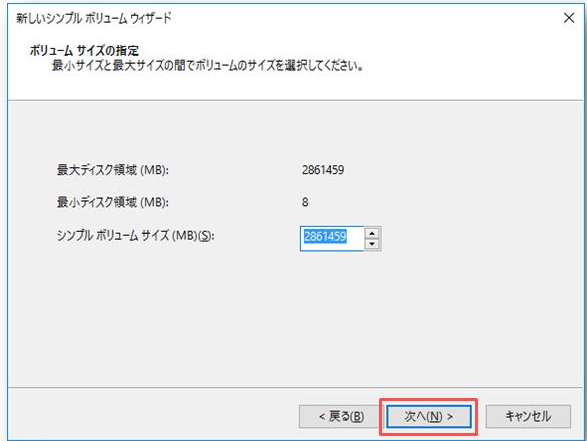
つぎにドライブの文字の割り当てです。
他のドライブと被らない、任意の文字を指定できます。
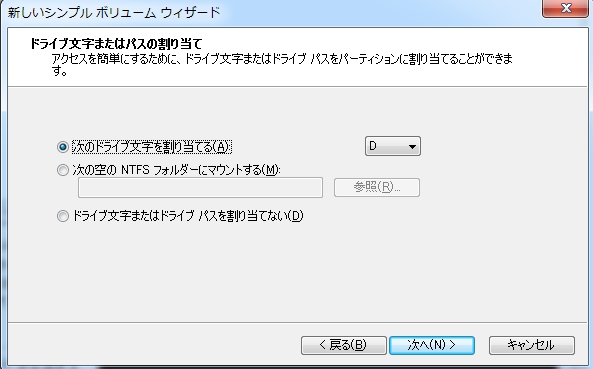
「 このボリュームを次の設定でフォーマットする 」 を選択します。
そして 「 次へ 」 をクリックします
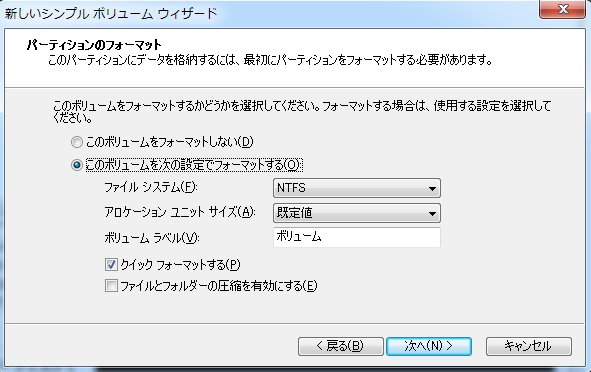
これで設定が完了しました。
フォーマットが終わるとHDD・SSDがPCで認識されているので
アクセスが可能になります。