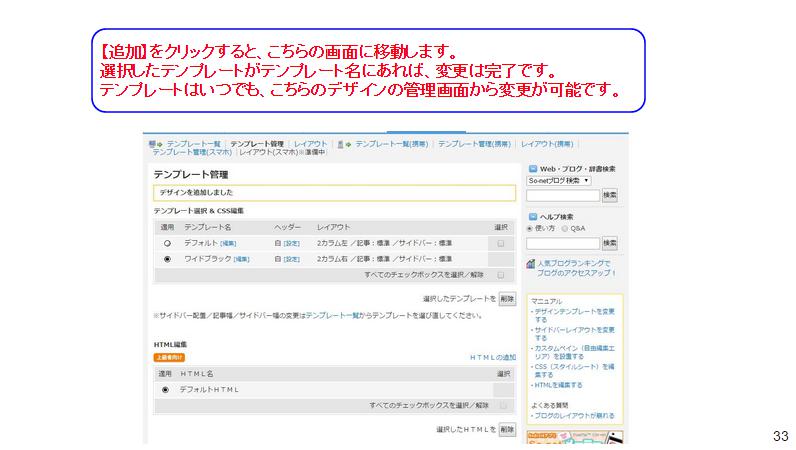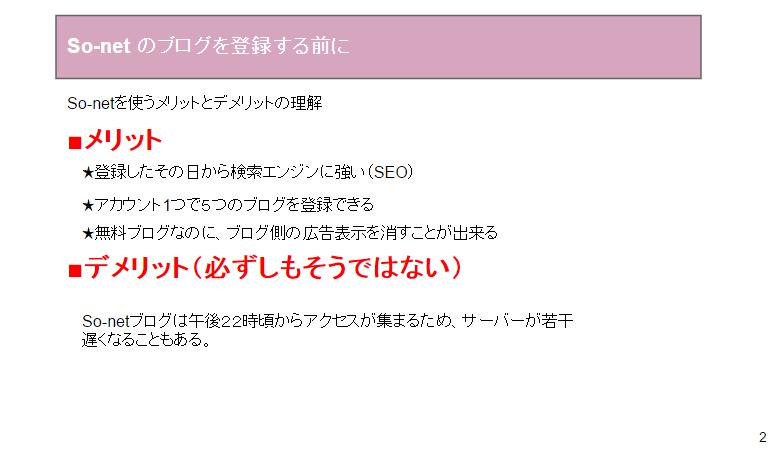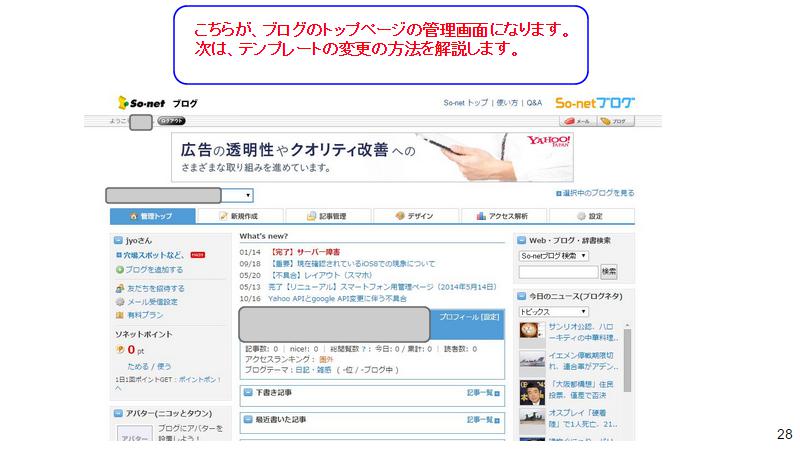この記事では、so-netブログの新規登録・開設手順を 動画と画像で詳しく解説しています。
この記事では、so-netブログの新規登録・開設手順を 動画と画像で詳しく解説しています。
So-netブログを登録する前に
so-netブログを使うメリットとデメリット
コンテンツコースの登録方法
まず、So-net ブログに登録するには、 http://www.so-net.ne.jp/cc/から アクセスするようにしてください。 検索エンジンで、so-netブログと検索して、 http://blog.so-net.ne.jp/からブログを 登録しようとする流れがありますが、こちらからでは、 登録ができませんのでご注意ください。 「入会はこちら」をクリックします。 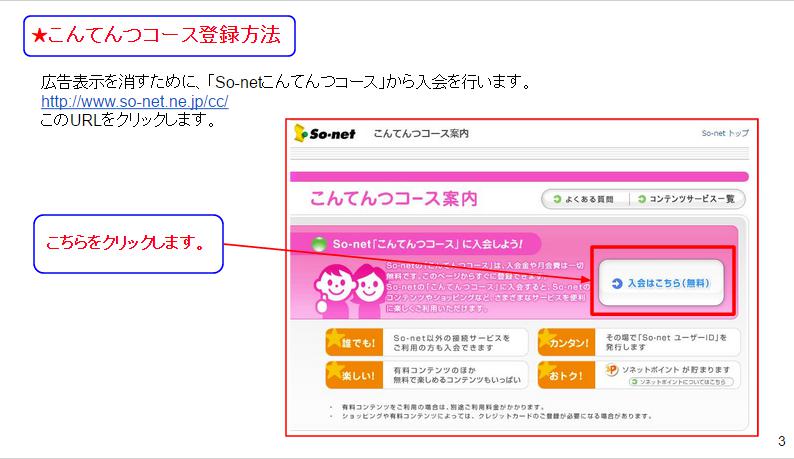 「コンテンツコースに入会する」をクリックします。 この時、クレジットカード登録はしないお客さまを選びます。
「コンテンツコースに入会する」をクリックします。 この時、クレジットカード登録はしないお客さまを選びます。 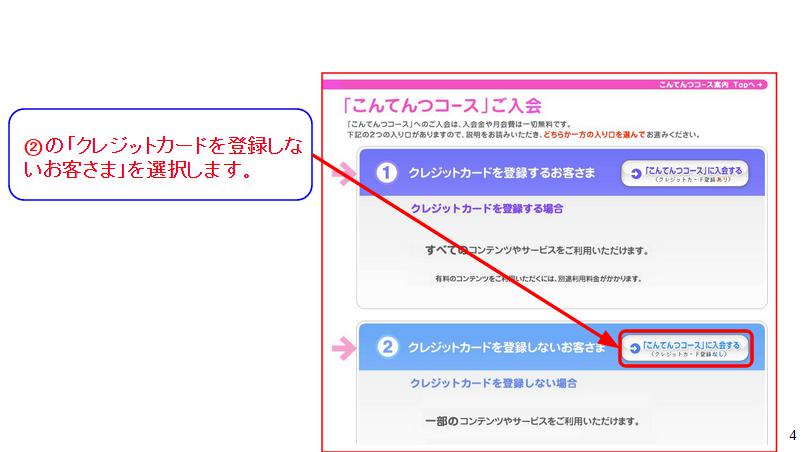 会員規約に目を通して、「同意する」をクリックします。
会員規約に目を通して、「同意する」をクリックします。 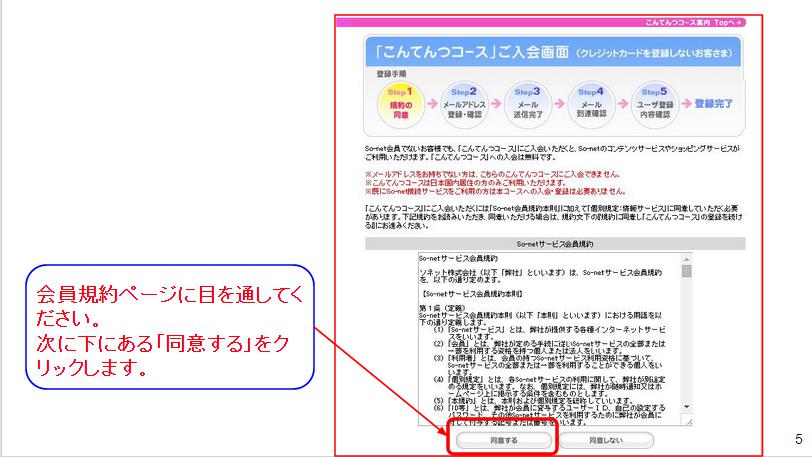
メールアドレスを入力
メールアドレスを入力します。 枠は2つありますが、いずれも同じメールアドレスを入力します。 入力が終わったら、「登録する」をクリックします。 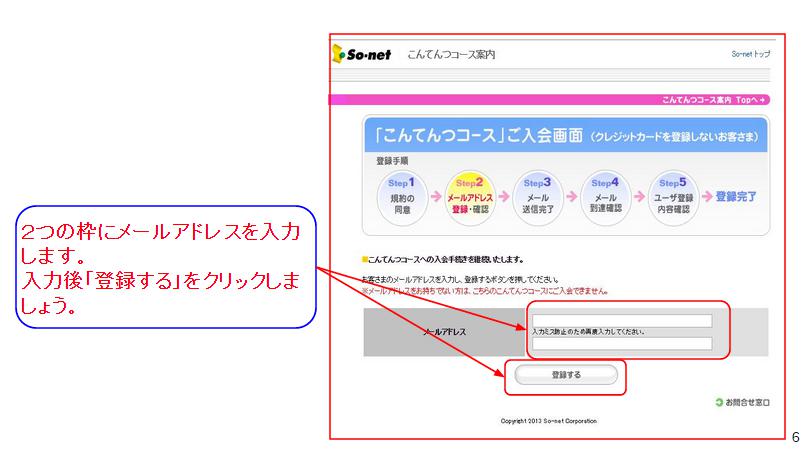 先ほど、入力したメールアドレスの確認画面が表示されます。 間違いがないか確認した後、「メールを送信する」をクリックします。
先ほど、入力したメールアドレスの確認画面が表示されます。 間違いがないか確認した後、「メールを送信する」をクリックします。 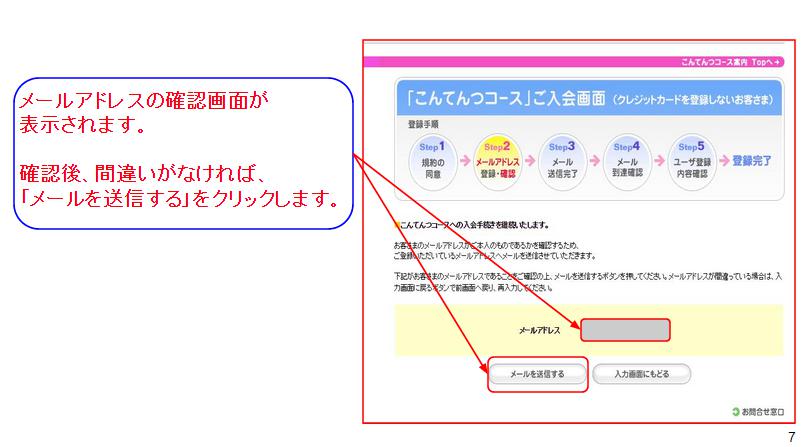 「メールを送信する」をクリックすると、 登録メールアドレスに、so-netよりメールが配信されます。 受信ボックスを確認してみてください。 環境によっては、受信までに時間がかかる場合もあります。 また、迷惑フォルダに振り分けられる場合もありますので、 受信していない場合は、「迷惑フォルダ」も確認しましょう。
「メールを送信する」をクリックすると、 登録メールアドレスに、so-netよりメールが配信されます。 受信ボックスを確認してみてください。 環境によっては、受信までに時間がかかる場合もあります。 また、迷惑フォルダに振り分けられる場合もありますので、 受信していない場合は、「迷惑フォルダ」も確認しましょう。 
配信メール確認
so-netより配信されたメールを確認してください。 件名は、 「【So-net】こんてんつコースご登録手続き」です。 こちらを開封して、本文に記載されているURLをクリックします。 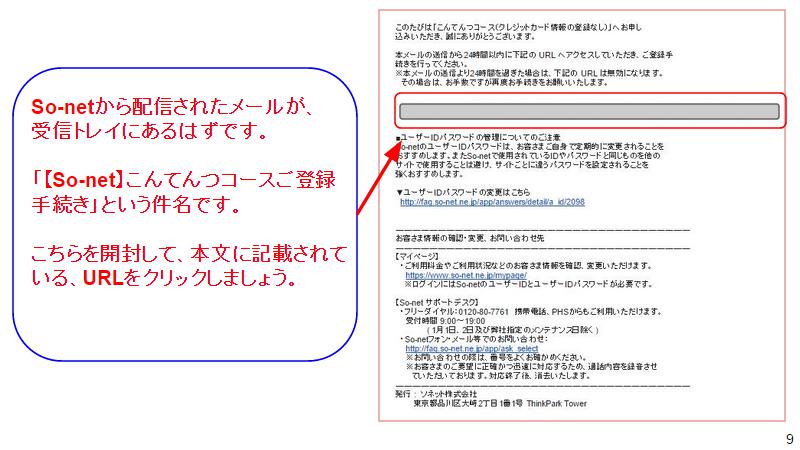
こんてんつコース入会
先ほどのso-netから配信されたURLをクリックすると、 「こんてんつコース入会画面」が表示されます。 メールアドレスを入力して【確認】をクリックします。 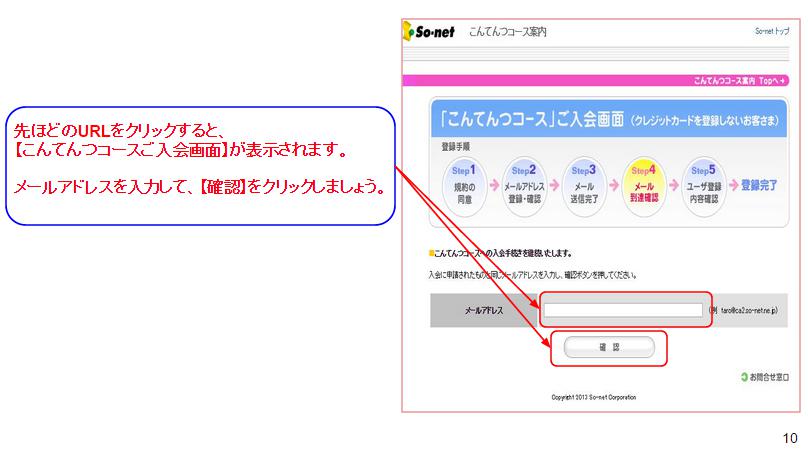
登録必要事項記入
こんてんつコース入会にあたり、登録情報を記入します。 FAX・緊急連絡先・携帯メールアドレスの登録は 必要ありませんので、空白のままで大丈夫です。 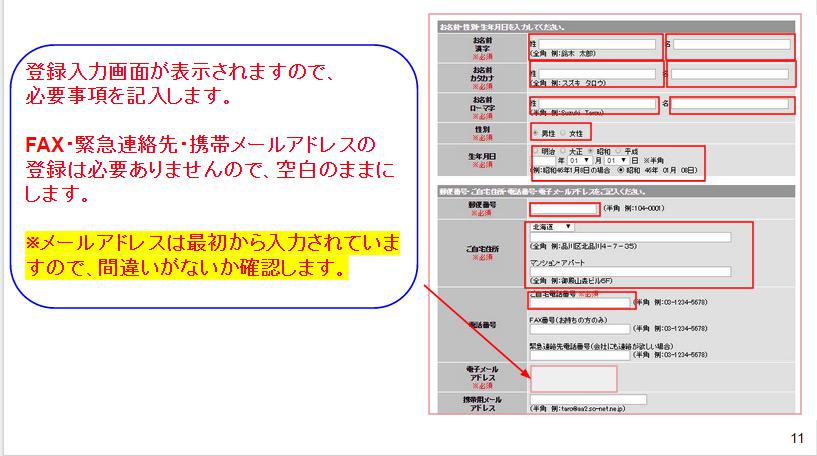
ユーザー名・パスワード
ユーザー名とパスワードも決めます。 これは、とても重要なので、すぐにメモしましょう。 パスワードは8~16文字で英字と数字を混ぜた 予想されないものを設定してください。 入力が終了したら、「送信」をクリックします。 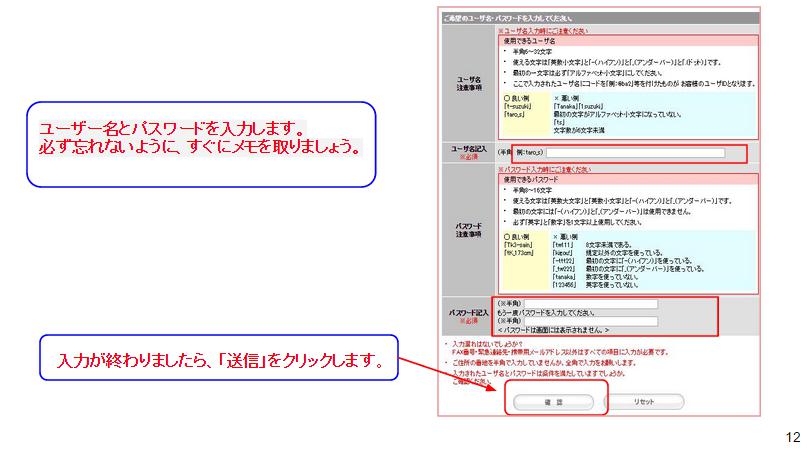 全画面で「送信」をクリックすると、登録情報の 確認画面が表示されます。 修正したい場合、「入力画面にもどる」で修正します。 問題がない場合は、そのまま「登録する」をクリックします。
全画面で「送信」をクリックすると、登録情報の 確認画面が表示されます。 修正したい場合、「入力画面にもどる」で修正します。 問題がない場合は、そのまま「登録する」をクリックします。 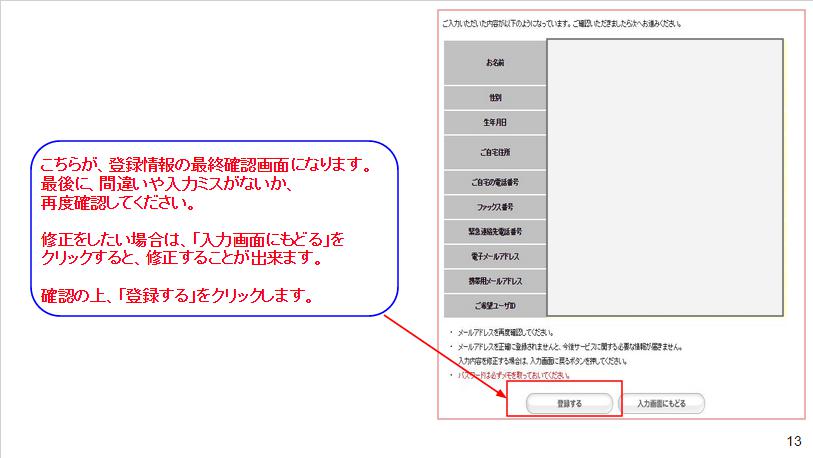 これで「コンテンツコース」の入会手続きは完了です。 ここまで終了すると、so-netからメールが配信されますので、 一度登録したメールの受信トレイを確認しましょう。
これで「コンテンツコース」の入会手続きは完了です。 ここまで終了すると、so-netからメールが配信されますので、 一度登録したメールの受信トレイを確認しましょう。 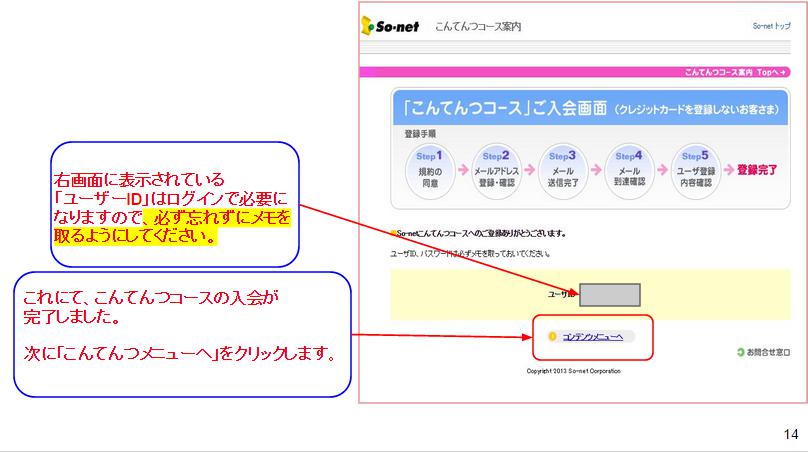 「こんてんつコース」入会が終わると、メールが配信されます。 きちんと登録されているか確認してみてください。 そのあとに、次へ進みます。
「こんてんつコース」入会が終わると、メールが配信されます。 きちんと登録されているか確認してみてください。 そのあとに、次へ進みます。 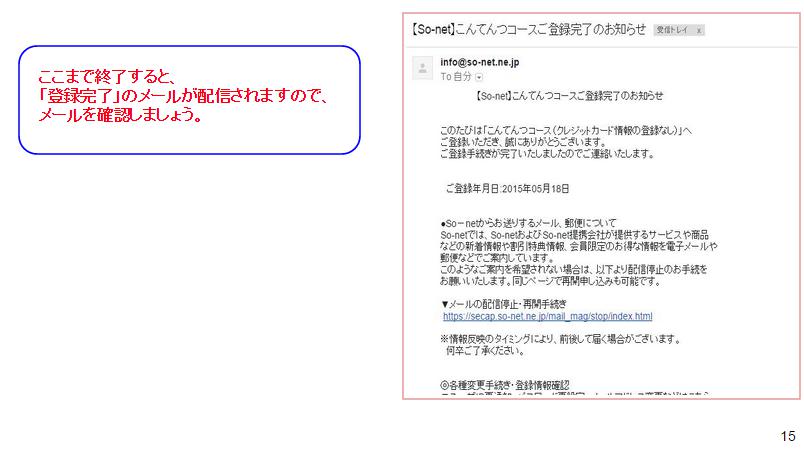
So-netブログ開設の手順
ログイン画面にアクセスします。
「こんてんつコース」の入会手続きが終了すると、 ブログを利用出来る様になります。 ここでは、ブログを開設する為の手順を解説します。 まずは、 http://blog.so-net.ne.jp/ ログイン画面を表示してください。 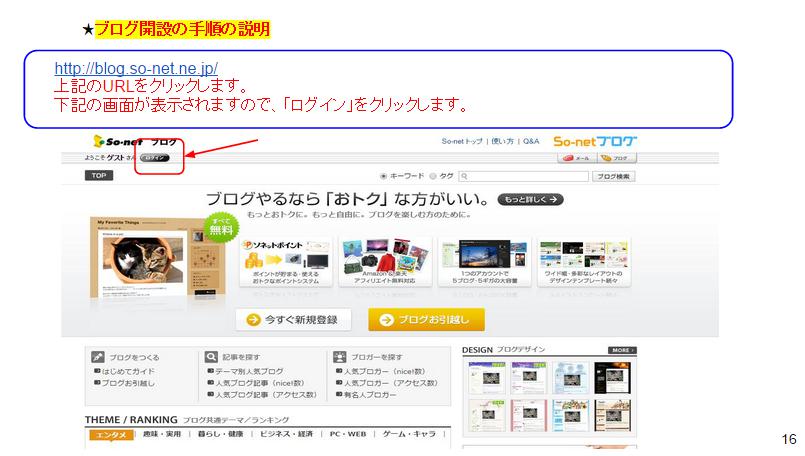 登録時にメモしたユーザーIDとパスワードを入力します。 入力後「ログイン」をクリックします。
登録時にメモしたユーザーIDとパスワードを入力します。 入力後「ログイン」をクリックします。 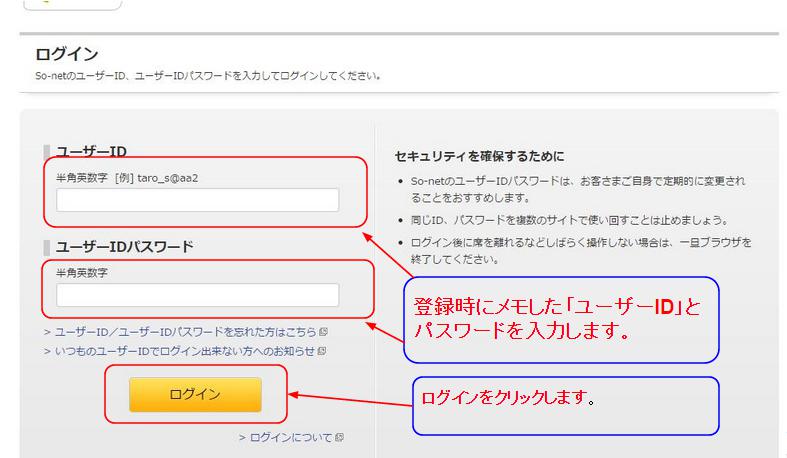
ニックネームの登録
問題なく最初のログインが出来たら、 まずはニックネームの登録を促されます。 これは、So-net内で全員に公開されるニックネームになりますので、 本名を避け、ハンドルネームやペンネームを入力します。 ニックネームが決まりましたら、「登録」をクリックします。 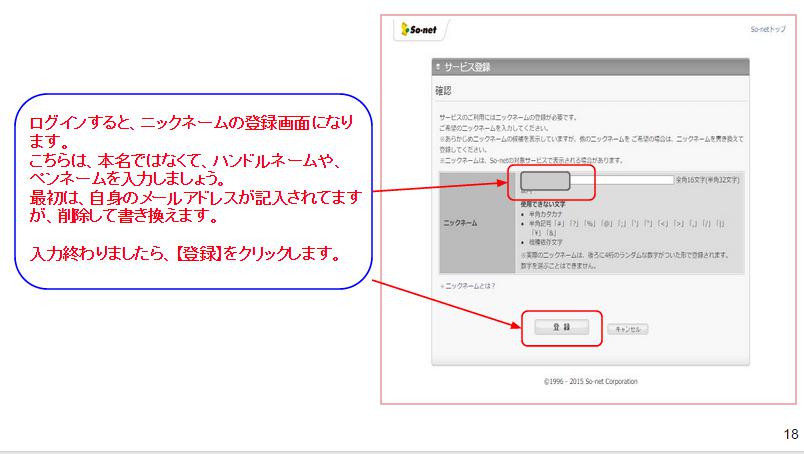 「登録」をクリック後、問題がなければ 「ニックネーム登録完了画面」が表示されます。 これで、ニックネーム登録は完了です。 続けて、「利用する」をクリックすると So-netのトップページに移動します。
「登録」をクリック後、問題がなければ 「ニックネーム登録完了画面」が表示されます。 これで、ニックネーム登録は完了です。 続けて、「利用する」をクリックすると So-netのトップページに移動します。 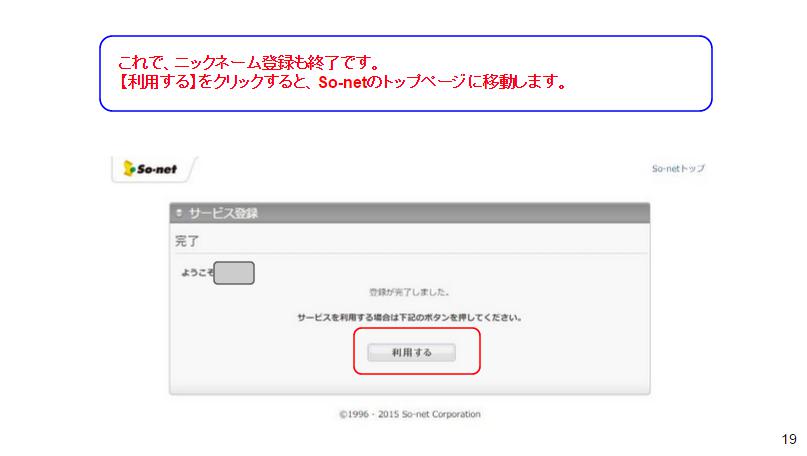
ブログを作る
これからブログを作っていきます。 まずは、 http://blog.so-net.ne.jp/ アクセスします。 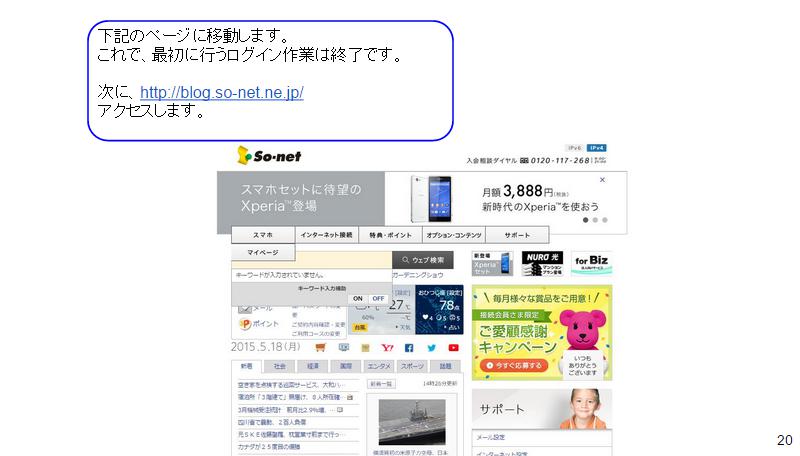 上記URLをクリックすると、 下記の画面にアクセスできますので、 まずは「新規登録」をクリックしましょう。
上記URLをクリックすると、 下記の画面にアクセスできますので、 まずは「新規登録」をクリックしましょう。 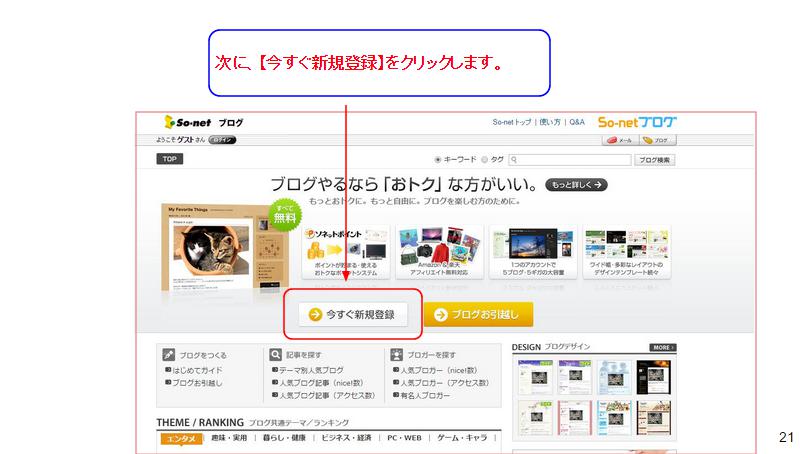 「新規登録」をクリックし、赤枠の 「So-netユーザーIDをお持ちの方」を クリックします。
「新規登録」をクリックし、赤枠の 「So-netユーザーIDをお持ちの方」を クリックします。 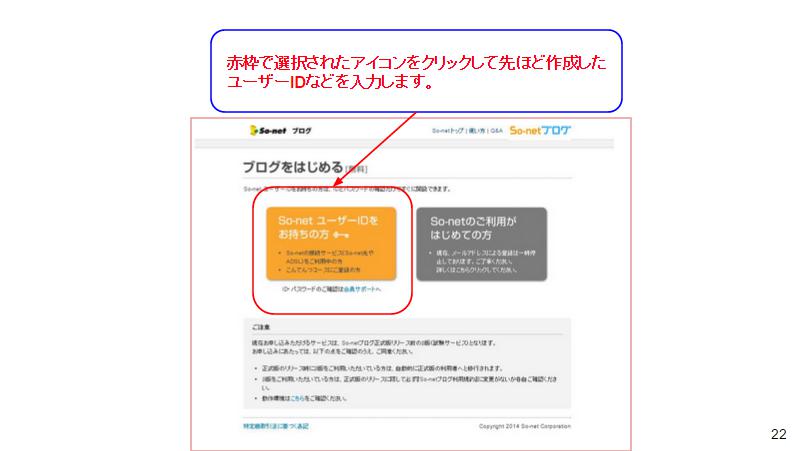 次に、利用規約は表示されますので、 「利用規約に同意して、サービスを登録する」をクリックします。
次に、利用規約は表示されますので、 「利用規約に同意して、サービスを登録する」をクリックします。 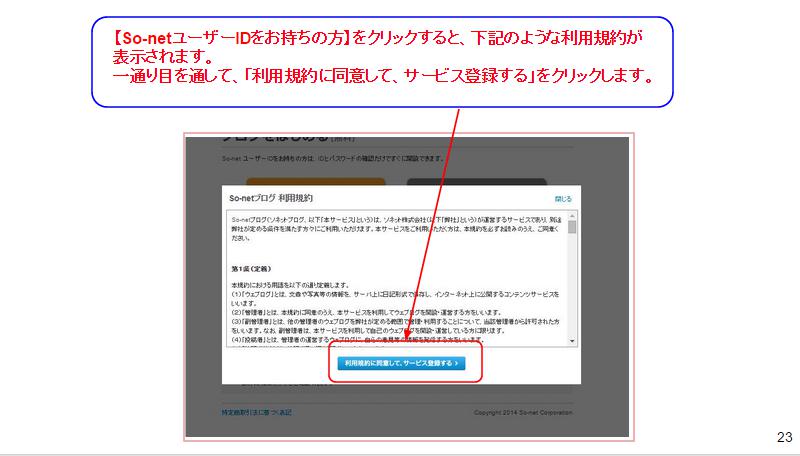 サービス登録画面が表示されます。 ログイン時に利用する、ユーザーIDとパスワードを入力します。 入力後、「登録」をクリックします。
サービス登録画面が表示されます。 ログイン時に利用する、ユーザーIDとパスワードを入力します。 入力後、「登録」をクリックします。 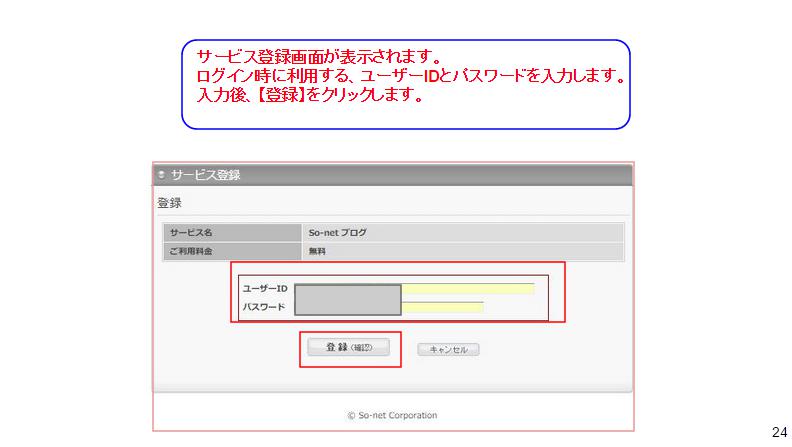 これで、登録完了です。 「利用する」をクリックして次に進みます。 また、先ほど登録したニックネームも表示されているので、 確認しましょう。
これで、登録完了です。 「利用する」をクリックして次に進みます。 また、先ほど登録したニックネームも表示されているので、 確認しましょう。 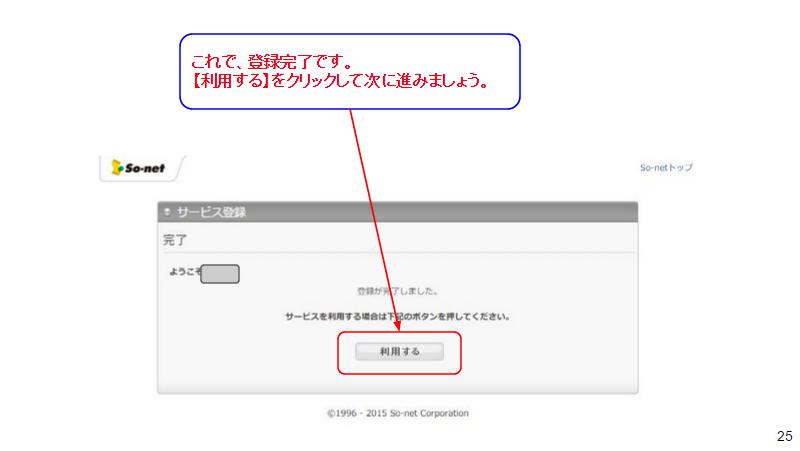
ブログ情報入力
「ブログを追加する」画面が表示されていると思います。 画面に従って、必要な情報を入力していきます。 デザイン・テーマ・タイトルなどは、いつでも変更が可能です。 注意:ブログのURLだけは変更が出来ません。 ここで、URLを決めて入力した際には、必ずURLの メモを取るようにしてください。 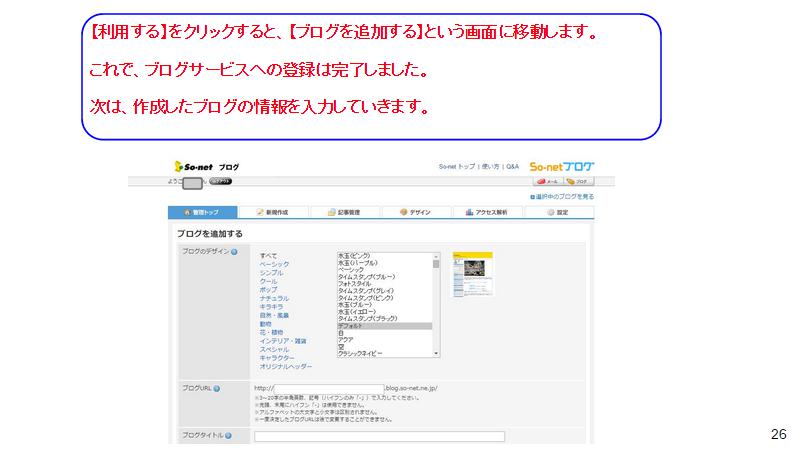
★ブログのデザイン
見やすいブログのデザインを選びましょう。 背景が白で字体が黒が見やすくておすすめです。 あくまでも、あなたの好みより、訪問者目線で決めることが重要です。 ※デザインやテーマーはいつでも変更できます。
★URL
ブログの内容に見合ったURLにすることが望ましいです。 例【trendnew123】【newsdesign】 ※URLの変更はできません。
★ブログタイトル
お好きなタイトルを選びましょう。 ※いつでも変更が出来ます。
★ブログ紹介文
どのようなブログなのかを記入します。
★画像認証
ロボットによる登録でないことを証明するために、 画面に表示されている数字を入力してください。 全ての入力が完了したら、「新しいブログを作成」をクリックします。 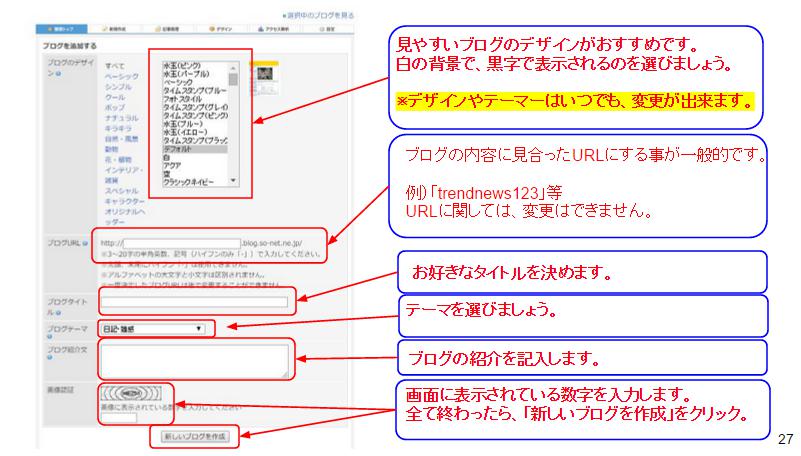
ブログテンプレート変更
テンプート変更方法
ブログの管理画面トップページのグローバルメニューにある、 「デザイン」をクリックします。 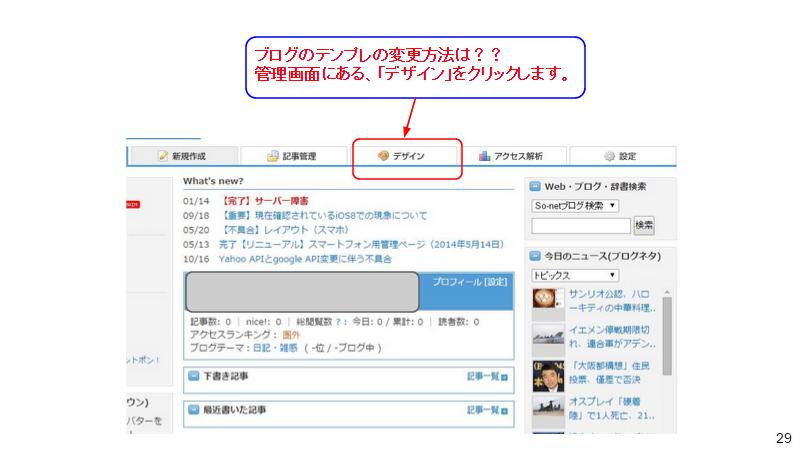 上記の画面で「デザイン」をクリックすると、 テンプレート一覧が表示されます。 この中から、お好きなテンプレートを選びます。 何度もお伝えしてますが、好みも大事ですが、 一番大事なのは、訪問者の目線で見やすいデザインを 選択しましょう。 ※テンプレートはいつでも変更できますので、 何度も試してみて下さい。
上記の画面で「デザイン」をクリックすると、 テンプレート一覧が表示されます。 この中から、お好きなテンプレートを選びます。 何度もお伝えしてますが、好みも大事ですが、 一番大事なのは、訪問者の目線で見やすいデザインを 選択しましょう。 ※テンプレートはいつでも変更できますので、 何度も試してみて下さい。 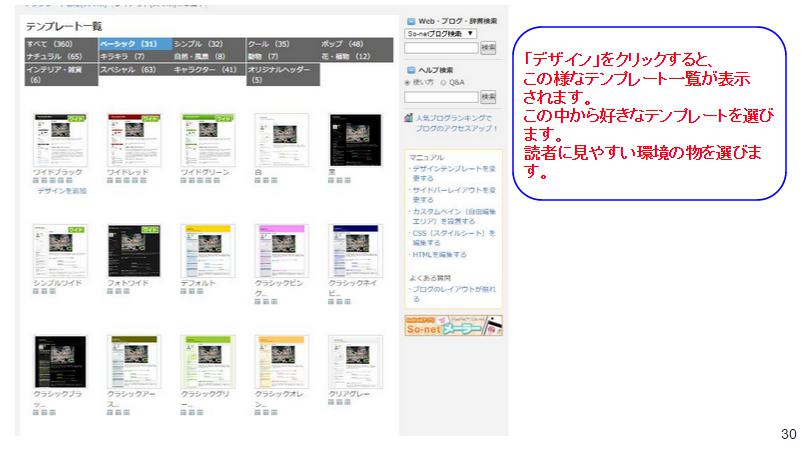 テンプレート一覧から、気になるテンプレートをクリックすると、 下記の様に、実際に見えるサンプルが表示されます。 訪問者のつもりで、見えやすいデザインのテンプレートを 選びましょう。 テンプレートが決まりましたら、下にある「このデザインを追加する」 をクリックします。
テンプレート一覧から、気になるテンプレートをクリックすると、 下記の様に、実際に見えるサンプルが表示されます。 訪問者のつもりで、見えやすいデザインのテンプレートを 選びましょう。 テンプレートが決まりましたら、下にある「このデザインを追加する」 をクリックします。 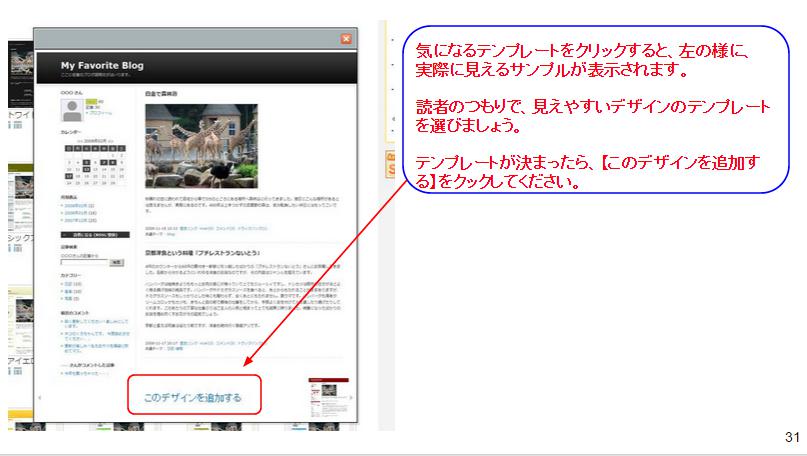
サイドバーの変更
「このデザインを追加する」をクリックすると、 下記の画面になります。 サイドバー配置の欄がありますので、こちらで サイドバーの配置も決めます。 デフォルトでは、「2カラム左」になってますが、 今回は「2カラム右」に設定してください。 「2カラム右」に設定したら、下にある 「追加したテンプレートを今すぐ使用する」のチェックを入れて、 「追加」をクリックします。 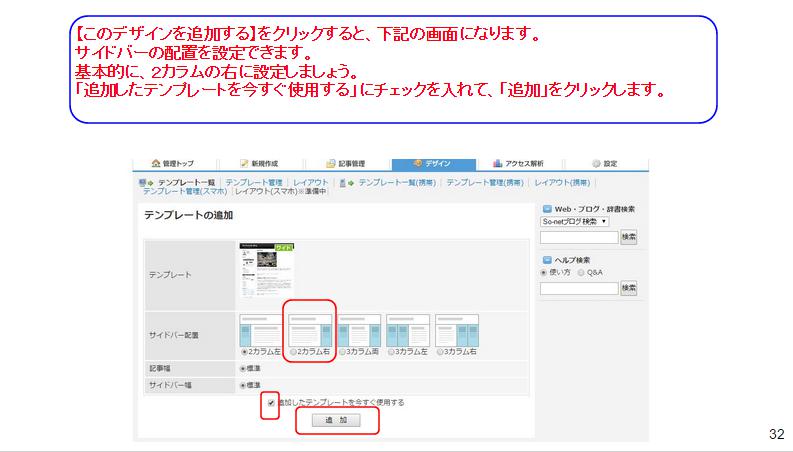 これで、「デザインを追加しました」と表示されていれば テンプレートの変更は完了です。 自分のブログへアクセスして、見え方の最終確認をします。 お疲れ様でした 🙂
これで、「デザインを追加しました」と表示されていれば テンプレートの変更は完了です。 自分のブログへアクセスして、見え方の最終確認をします。 お疲れ様でした 🙂