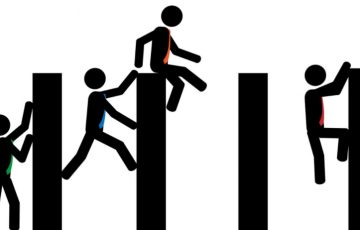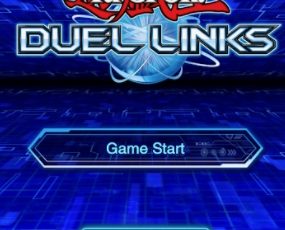今回は、スマホなどで動画音声コンテンツを聞く方法をご紹介します。
皆さん、移動中に何をしていますか?
ネットビジネスを本格的に始めてる方、これから始める方、いろいろな人が居ると思います。
ネットで検索すれば沢山の情報、知識を得る事が出来る時代ですが、以外に調べるのが面倒だったり、知らなかったりする事ってありませんか?
家のパソコンで見ている動画音声を移動時間に自分のスマホで見れたり、聴けるといいなぁ?なんて思ったこともあるはず。
今回の記事はそんな方のためシェアします。
必要な物
・スマホ(これがないと始まりません)
・Evernote
・FreeMakeVideo downloader
この上記に記した3つを使う事で、移動中が有意義な時間に早変わりします。
一度覚えてしまうととても簡単に出来てしまいますので、ぜひこの機会にやってみてくださいね。
また、今回使う 「 Evernote 」 というソフトはめちゃくちゃ使い勝手がよく、ネットビジネスをやっていくひとであれば、持っていて損はありません。
ぜひ、活用してみてください。
実際の作業の流れ
では、実際にどうやってスマホにコンテンツ動画音声をいれるのか?
作業の一連の流れをまずは解説していきます。
- 聞きたい動画、音声コンテンツをダウンロードする。
- Evernoteにダウンロードしたコンテンツを移す。
これだけです。
簡単です。
iphoneをお使いの人であれば、いちいち 「 itune 」 に接続して、操作するよりも、こちらの作業の方が簡単に出来ると思います。なんか 「 itune 」 っていまいち面倒くさい気がするのは私だけ??
Evernoteとは?
まずは、Evernoteから説明していきますね。
Evernote Corporation が開発した個人用ドキュメント管理システム。
あなたのいろいろな情報をネット上で管理できます~!って言うものです。
これを使う事によって、世界中どこにいてもどんなパソコンからでもあなたの情報にアクセスが可能になります。
便利ですよね。
Evernote に登録する
まずは、ヤフーでも何でもよいですので、evernote( エバーノート ) と検索します。
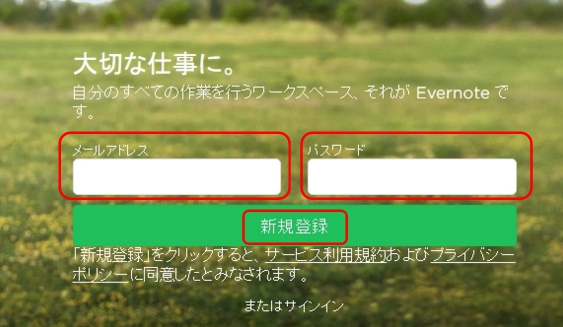
まずは、必要事項を入力して 「 新規登録 」 をクリックします。
これで登録は完了です。
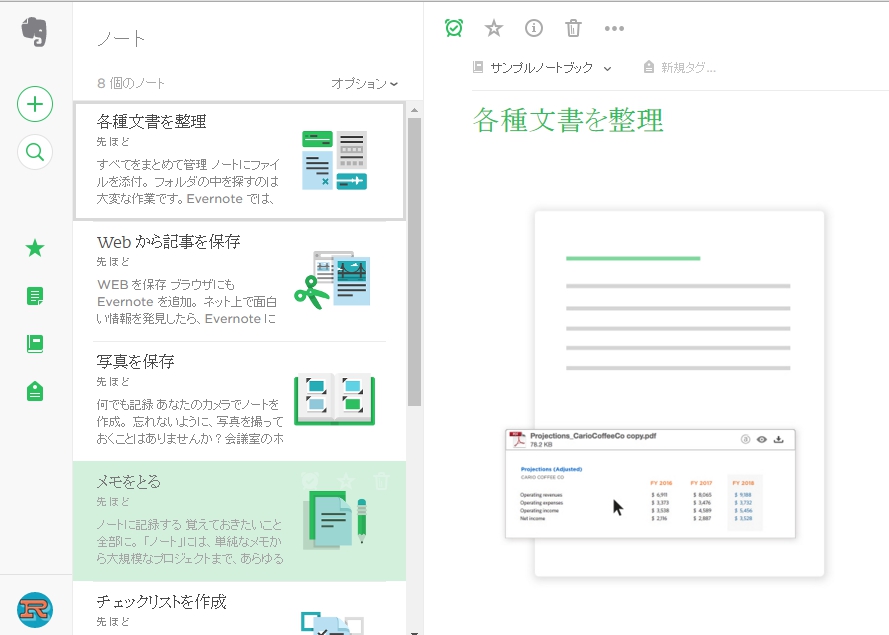
※Evernoteは、WEB上で利用する事も出来ますが、ソフトとしてダウンロードして利用する方が便利です。
ここで、今紹介しているのはWEB上で利用するサイトのEvernote です。
Evernote の使い方は後ほど解説します。
FreeMakeVideo downloader のインストール

次に必要なツールをダウンロードします。
FreeMakeVideo downloader にアクセスしてください。
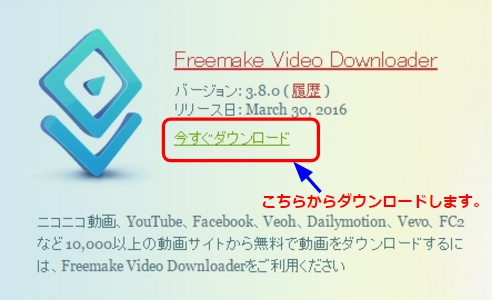
実践
さて、動画コンテンツ等をスマホに移すのに必要な準備はこれで整いました。
いよいよ実践を行っていきます。
覚えてしまうと誰でも簡単にできますので、ぜひ覚えてみてくださいね。
あなたがスマホに移したい動画を用意する

仮に上記の動画をスマホに移したいと仮定します。
動画URLをコピーする。
動画のURLをコピーする方法としては、2通りやり方があります。
どちらでもお好きな方をお選びください。
1. 動画の画像の上にマウスを持ってきてそのまま 「 右クリック 」で 「 動画URLをコピーする 」 を選択。
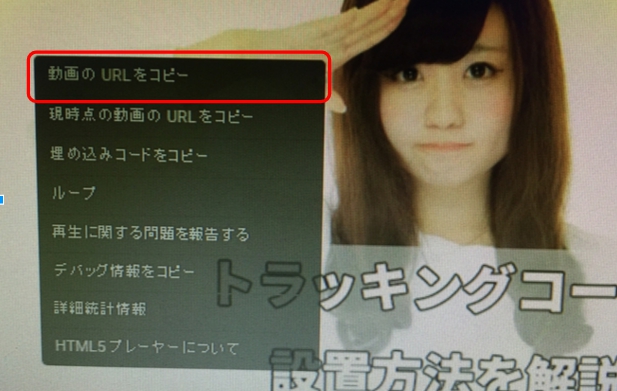
2.動画の下にある共有ボタンをクリックして、URLをコピーする。
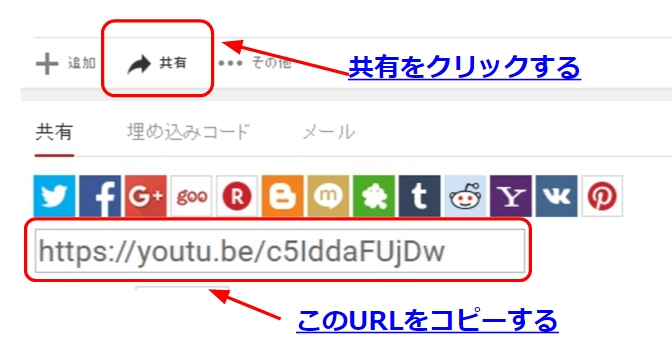
FreeMakeVideo downloader を起動する
番号の順番に選択する。
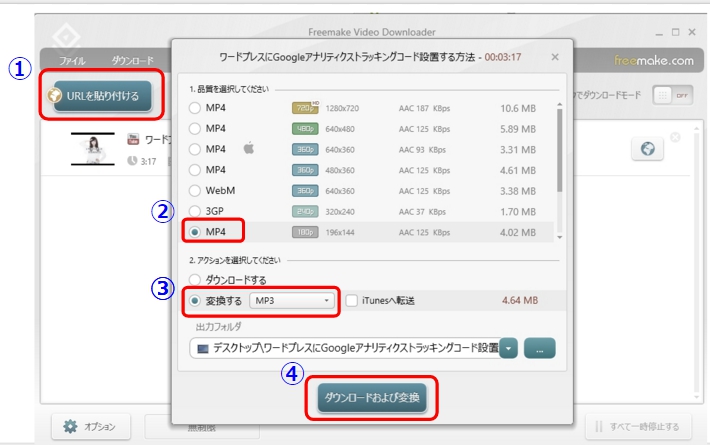
ファイルをコピーする
ダウンロードされたフォルダを開いて、そのファイルをコピーしておきます。
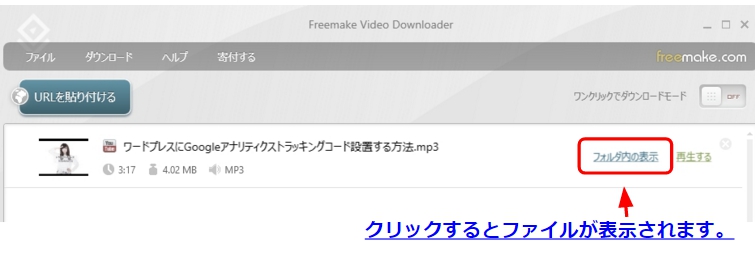
Evernote を開く
Evernote に音声ファイルを
【先ほどダウンロードしてコピーした動画音声コンテンツのファイルを、Evernote に貼りつけると作業が完了です。】
Evernote を開いたら、「 + 」 の箇所をクリックします。
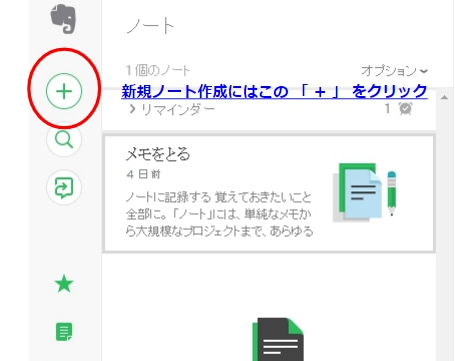
新しいノートが開きますので、そこにダウンロードした目的のコンテンツファイルを貼りつけます。
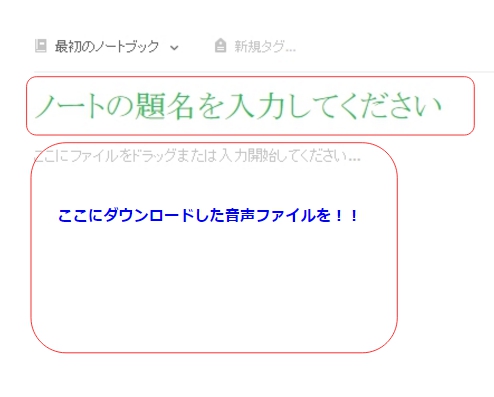
動画音声ファイルをドラッグ&ドロップして貼りつけるとこのようになります。
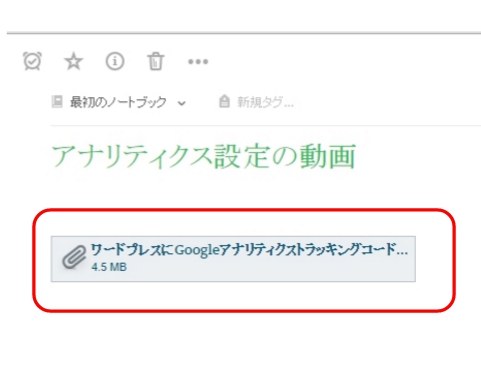
後は、スマホにダウンロードした、 「 Evernote 」 のアプリを起動させると、動画音声コンテンツをいつでも好きな時に聞くことが出来る様になります。
※この記事は、違法ダウンロードを助長したり、著作権を侵害する意図はありません。ダウンロードは自己責任でご利用ください。