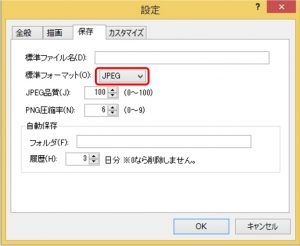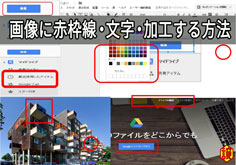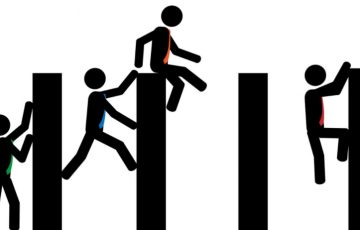こんにちは。譲です。
今回は、画像を簡単に切り取る事が可能なソフト、
Rapture を紹介していきたいと思います。
あなたが、ホームページを作成したり、
パソコンを使って作業を行う場合には、
使い方も非常に簡単なソフトで、
画面をサクッと画像化してくれます。
簡単な設定も一緒にご紹介します。
Rapture ではどんなことが出来るの?
Rapture は切り取りたい場所で任意の大きさに
切り取り、それを画像化してくれるのです。
下の赤枠で囲まれている画像を切り取りたいとします。
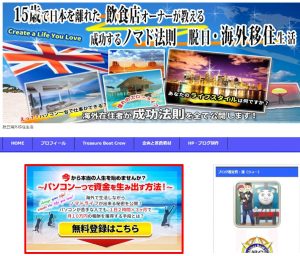
rapture を使って切り取るとこんな感じです。
上部赤枠部分を切り取った画像。

基本的に切り取る事が出来る形は決まっています。
あなたがブログや、ホームページ、アフィリエイトで
サイトを構築していく際には必要なソフトです。
Rapture の使い方
★ダウンロードをする
まずはこちらのサイトからダウンロードします。
ダウンロードはこちらをクリックします。
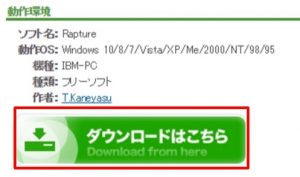
つぎに、下記のアイコンをクリックして解凍(展開)します。
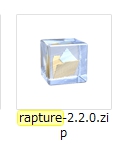
おにぎりのアイコンをクリックすると、使えます。
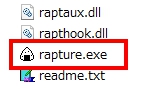
★使い方
おにぎりアイコンをクリックして起動すると、
画像化したい画像を切り取って保存してみましょう。
左クリックで始点とした箇所からマウスをドラッグし、
マウスを離した所まで画像として切り抜くことが
出来る様になります。
文章をコピーする要領だと考えて頂ければ
わかる方もいるかと思います。

切り取った画像を保存する時は、
右クリックをすると保存が出来ます。
★簡単な設定
rapture を使う際に、右クリックで設定ができます。
保存のタブをクリックして、標準フォーマットを
PNG から JPEG に変更します。
それだけです。
他には、あなた好みにカスタマイズをしてください。